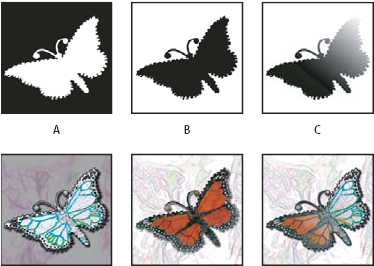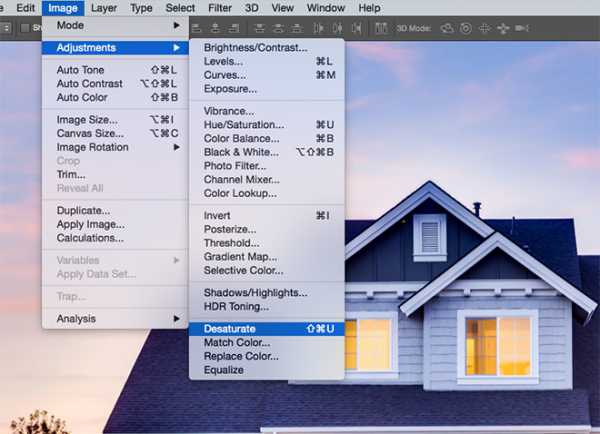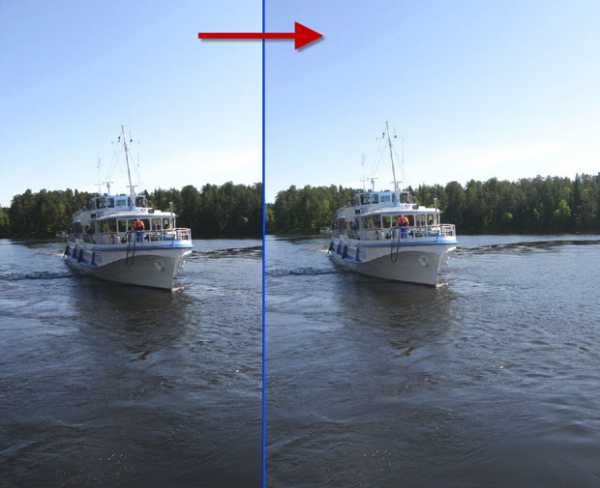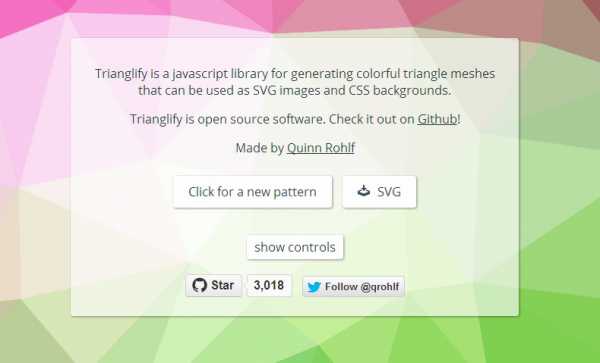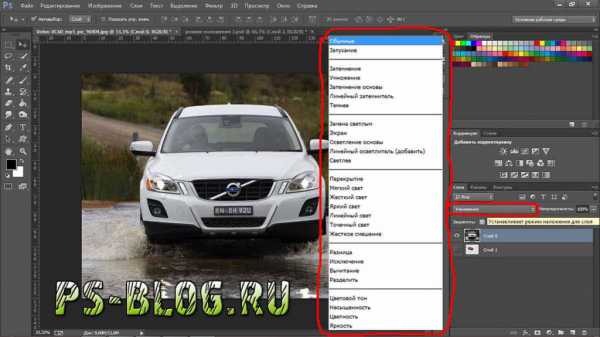Мы принимаем к оплате:
«Подарочный сертификат» от нашего Учебного Центра – это лучший подарок для тех, кто Вам дорог! Оплате обучение и подарите Вашим родным и близким обучение по любому из курсов!!!
«Сертификат на повторное обучение» дает возможность повторно пройти обучение в нашем Учебном Центре со скидкой 1000 рублей!
А также:
Как добавить в фотошопе тень
Урок 35 Как добавить реалистичную тень в фотошопе
Доброго всем воскресенья. Надеюсь, все хорошо отдохнули перед рабочей неделей. Ну, и самое время немного поработать в фотошопе. Ведь сегодня очень важный урок. Мы будем учиться делать реалистичную тень к тексту в фотошопе. И вы удивитесь как же это просто.
Для начала нам нужно просто создать новый файл. Размер не имеет значения ©
Шаг 1. Но, теперь нам нужно добавить градиент к нашему пустому слою. Чтобы это сделать, кликните два раза левой кнопкой мышки по слою. И выставьте такие же или подобные настройки как у меня. В этом уроке это совсем не принципиально.

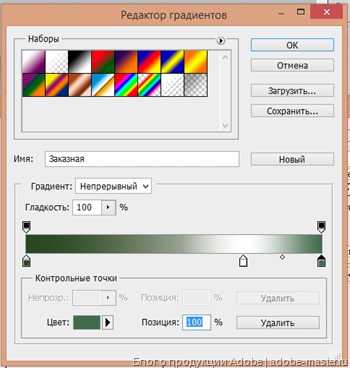
Шаг 2. Теперь нужно добавить произвольный текст. Я написал первое слово моего домена шрифтом Copperplate gothic bold.

Шаг 3. И делаем копию этого слоя с помощью комбинации клавиш Ctrl+J. Но работа с копией незакончена. Нужно “Растрировать текст”, чтобы в дальнейшем нам были доступны нужные нам функции.
И изменим размер нашей копии “Редактирование” > “Трансформирование” > “Масштабирование”:
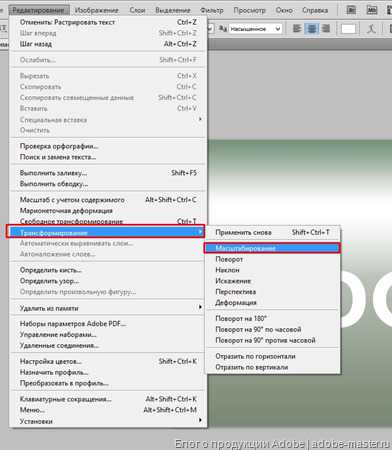
И изменяем высоту на 60%. А опорную точку ставим как у меня на скриншоте.
Только теперь нужно сдвинуть текст вниз и сделать его на уровне с основным текстом.

Шаг 4. Переходим непосредственно к созданию теней. Идем в “Редактирование” > “Трансформирование” > “Перспектива”.
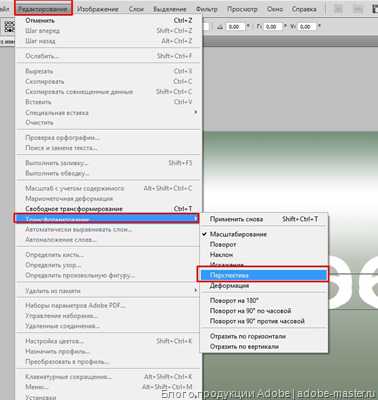
Теперь вы сможете трансформировать наш текст как Вам угодно. Хватайте за левый верхний угол и тяните за него.
Должно получиться подобное:

Уже более-менее похоже на тень, не так ли?
Шаг 5. Но, “более-менее” не является тенью. Ставим “Заливка” нашей копии на 0%.
И переходим непосредственно к редактированию копии. Помните как мы добавляли градиент фону? То же самое делаем с текстом. Настройки ставите вот такие. И набор, главное, выберите последний.


Вот, теперь все отлично. ПОЧТИ. Передвиньте копию под основной текст.

И в итоге у Вас должна получиться реалистичная тень от текста. Но, это если наш вымышленный свет бьет прямо на текст. А если за текстом? По этому же принципу можно и сделать и такое!
А вот что получилось у меня:

Удачи Вам в обучении! Надеюсь, Вы научились делать тень от текста в фотошопе. Если у Вас есть вопросы, задавайте в комментариях! Я с радостью отвечу Вам.
P.S.: Уже жду не дождусь когда будет много свободного времени чтобы записать курс для фотографов по работе в графических редакторах. Курс будет бесплатен для подписчиков, так что действуйте \/
С ув. Владислав
Оцените, мне важно Ваше мнение: (+3 ) Загрузка...Как добавить тени в фотошопе
Вам понадобится
- - программа Photoshop;
- - изображение для обработки.
Инструкция
Откройте изображение, к предмету на котором надо добавить тень, в программе Photoshop при помощи комбинации клавиш Ctrl+O или команды Open («Открыть») меню File («Файл»).
Выделите предмет, который будет отбрасывать тень. Для этого выберите в палитре «Инструменты» инструмент Polygonal Lasso («Многоугольное лассо»). Кликните левой кнопкой мыши по любой точке на контуре фигуры, отбрасывающей тень. Протяните выделение по прямому участку контура и снова кликните левой кнопкой мыши в том месте, где контур изгибается. Таким способом выделите всю фигуру. Замкните выделение, щелкнув по точке, с которой начали выделять контур.
Создайте новый слой, кликнув по кнопке Create new layer («Создать новый слой»), которая находится в нижней части палитры «Слои». Тот же самый результат вы получите, воспользовавшись командой New («Новый») в меню Layer («Слой»).
Залейте выделение черным цветом. Для того чтобы это сделать, выберите инструмент Paint Bucket Tool («Заливка») в палитре «Инструменты». Кликните по цветному квадрату в нижней части палитры «Инструменты». В открывшейся палитре выберите черный цвет и щелкните по кнопке ОК. Щелкните левой кнопкой мыши внутри выделения. Получившаяся фигура будет служить основой для тени.
Снимите с тени выделение командой Deselect из меню Select.
Трансформируйте тень. Для этого примените команду Distort из группы Transform меню Edit. Перетаскивая при помощи мышки углы рамки вокруг фигуры, расположите фигуру в той проекции, в которой должна располагаться тень от выделенного предмета. Примените трансформацию при помощи клавиши Enter.
Примените к слою с тенью фильтр Gaussian Blur из группы Blur меню Filter. Радиус размытия выставляйте в зависимости от характера света на изображении: сильный источник света на близком расстоянии от предмета даст тень с резкими краями и соответственно, радиус размытия нужно выбирать поменьше. Рассеянный свет дает довольно размытые тени. В среднем, для размытия тени хватит значения в два-три пикселя. Щелкните по кнопке ОК.Измените режим наложения слоя с тенью с Normal на Multiply. Для этого щелкните правой кнопкой мыши по слою с тенью и выберите опцию Blending Options в контекстном меню. В открывшемся окне выберите Multiply из раскрывающегося списка.
Увеличьте прозрачность слоя с тенью. Для этого щелкните по стрелочке справа от слова Opacity в палитре слоев и перетащите регулятор влево до значения 50%.
Если какие-то части тени накладываются на предмет, который должен отбрасывать тень, удалите их при помощи инструмента Eraser Tool («Ластик»).
Сохраните изображение, используя команду Save или Save As, которая находится в меню File.
Источники:
- Создание тени в Photoshop
Как добавить тени в фотошопе?
Иногда случается, что предмет, вставляемый в коллаж, никак не хочет в него вписываться и выглядит как плоская картинка, а не часть реалистичного изображения. А все потому, что у этого предмета нет тени. Впрочем, это нетрудно поправить.
Вам понадобится
- - программа Photoshop;
- - изображение для обработки.