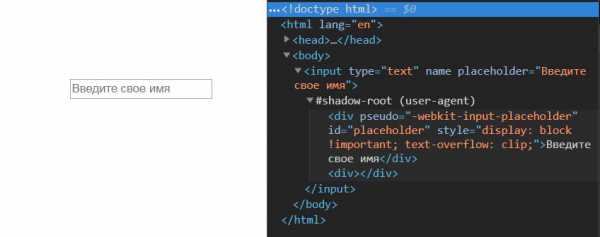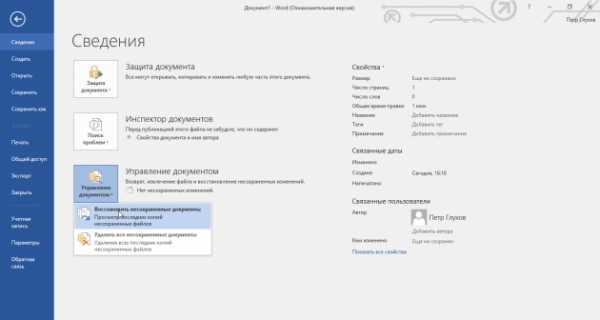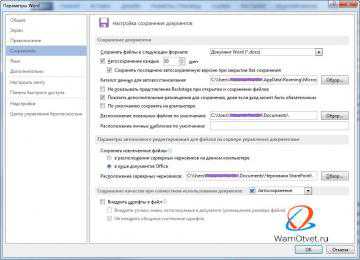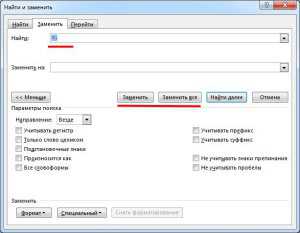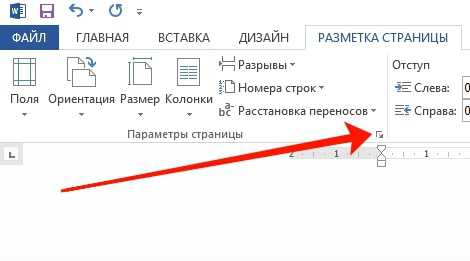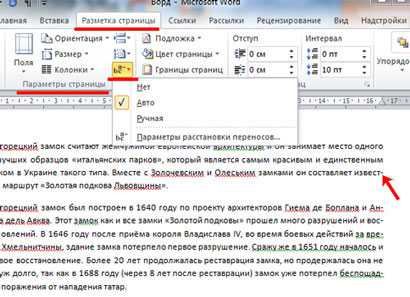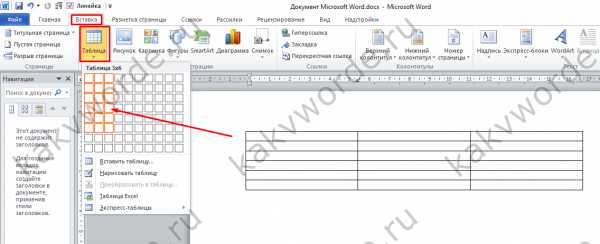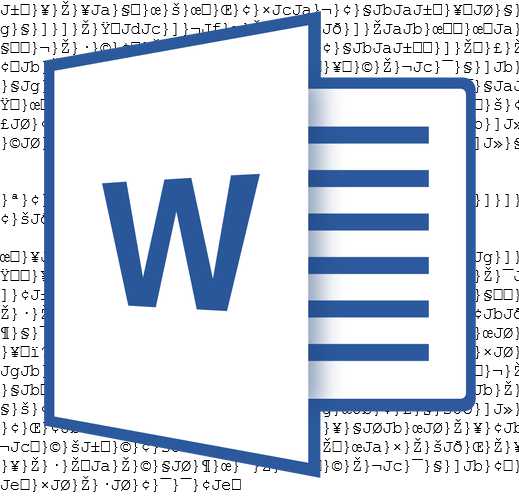Мы принимаем к оплате:
«Подарочный сертификат» от нашего Учебного Центра – это лучший подарок для тех, кто Вам дорог! Оплате обучение и подарите Вашим родным и близким обучение по любому из курсов!!!
«Сертификат на повторное обучение» дает возможность повторно пройти обучение в нашем Учебном Центре со скидкой 1000 рублей!
А также:
Как добавить оглавление в word 2013
Оглавление в Word 2013
В данной статье будет рассмотрено, как в ворде сделать оглавление. Создать оглавление в Word можно двумя способами – ручным, при котором, мы самостоятельно печатаем обычный текст визуально форматируя его под оглавление, и автоматическим, созданием и форматированием которого занимается MS Word.
Ручной способ создания оглавления в Word
Человек, который не искал в строке запроса поисковика «как сделать в ворде содержание», скорее всего прибегнет к копированию заголовков разделов, добавит номера страниц, разделив это определенным количеством точек.
Добиться идеального содержания ручным способом в Word вполне реально. Но это займет много времени и ненужных усилий. Да и зачем делать вручную то, что с помощью автоматического оглавления в Word 2013 можно сделать буквально в несколько кликов. Тем более что автоматическое содержание можно автоматически обновлять и переходить по его пунктам к соответствующим разделам.
Создание автоматического оглавления в Word 2013
Перейдем непосредственно к вопросу как автоматически сделать содержание в ворде?
Для того чтобы автоматически добавить содержание в документе MS Word необходимо наличие определенной структуры, состоящей из заголовков разделов и подразделов.
Для тех кто не знает, где в документе задать разделы, подразделы и т.д., рассмотрим этот пункт более детально. Каждый документ MS Office Word содержит в себе список стилей, который находится во вкладке «ГЛАВНАЯ» по умолчанию выглядит так:
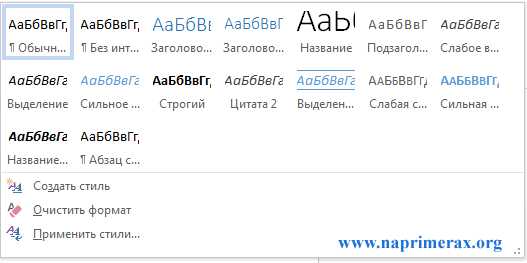
Во вкладке «Стили» находится коллекция стилей, с помощью которых можно применить определенное форматирование к части текста или же ко всему документу. Для содержания в ворде нас интересуют такие стили как Заголовок 1 (Уровень 1 в структуре содержания), который мы будем использовать для названия разделов, Заголовок 2, и Заголовок 3 (Уровень 2 и Уровень 3 в структуре содержания) – для подразделов.
Для применения просто выделяем текст заголовка раздела:
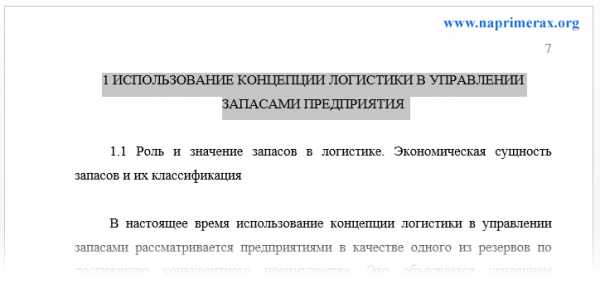
И выбираем нужный заголовок, в данном случае для раздела - «Заголовок 1».
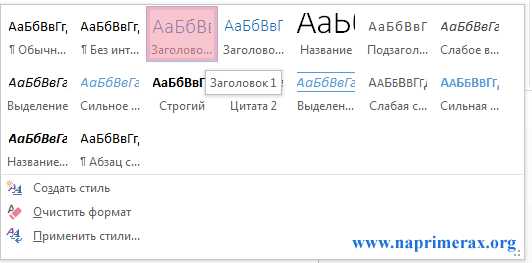
Заголовок примет вид:

Теперь поработаем с форматированием – изменим шрифт и другие параметры, кликнув правой клавишей мыши по выбранному заголовку и выбрав пункт «Изменить».
В данном случае нам нужен шрифт «Times New Roman», размер 14 ПТ с полуторным междустрочным интервалом и выравниванием по центру:
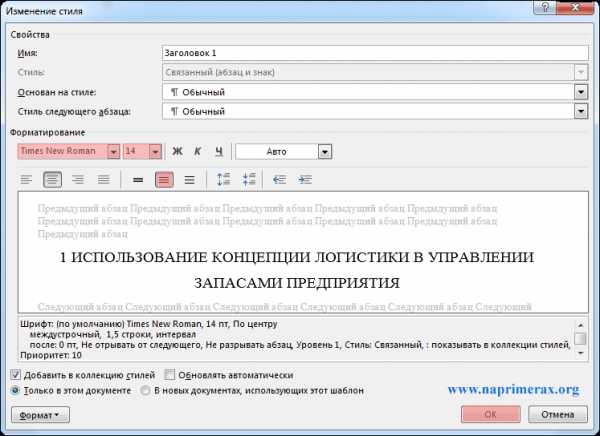
Как результат заголовок принимает нужный вид, и в структуре документа Word данный текст воспринимается как Уровень 1. При прокрутке документа во всплывающем окне будет отображаться названием раздела и номер страницы:
Оглавление в Word 2013 - Подсказка с названием раздела при прокрутке страницыАналогичную операцию необходимо проделать для заголовка подраздела, выбрав в списке стиль «Заголовок 2».
Проделаем вышеописанные операции с оставшимися заголовками и перейдем на то место, где должно находится содержание.
Ручная часть работы уже проделана и мы можем приступать к созданию автоматического оглавления.
Теперь во вкладке «ССЫЛКИ» нажимаем «Оглавление» --> «Автособираемое оглавление».
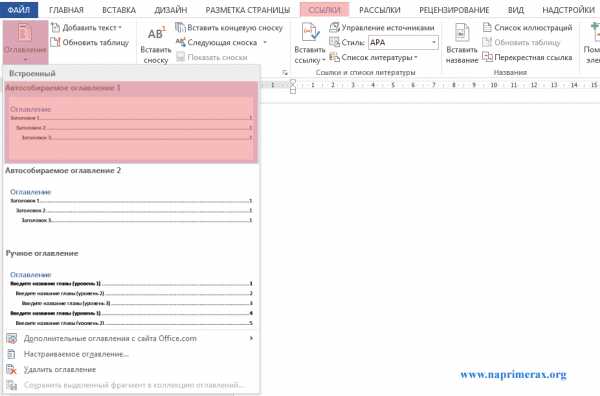
Теперь в документе Word есть автоматическое содержание с указанием страниц.
Для изменения шрифта и прочего форматирования необходимо нажать «Оглавление» --> «Настраиваемое оглавление».
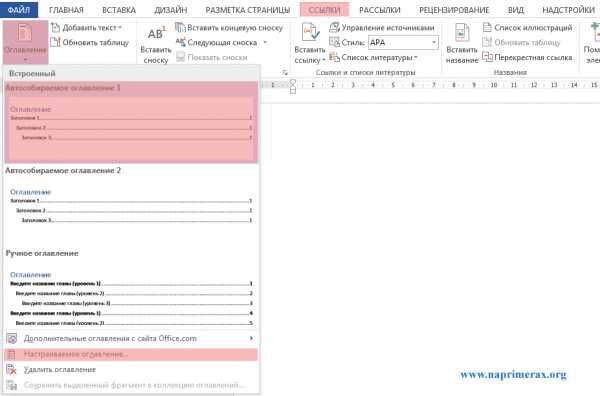
И на вкладке «Оглавление» нажимаем кнопку «Изменить…».
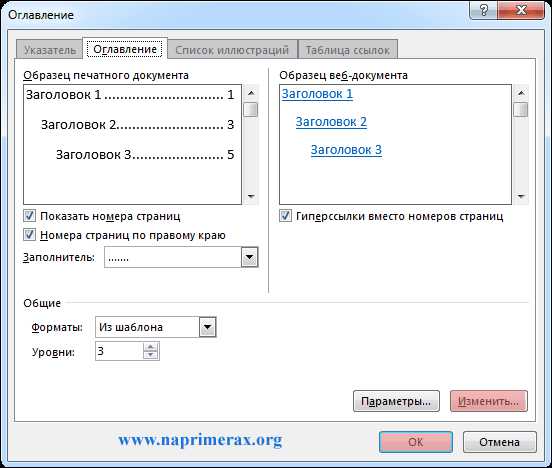
В открывшемся окне необходимо выбрать нужный уровень и нажать кнопку «Изменить…»

Рассмотрим как пользоваться готовым содержанием.
Чтобы перейти к странице необходимого нам раздела, нужно зажать клавишу Ctrl и кликнуть по соответствующему пункту содержания. MS Word переместит курсор на нужный раздел .
В случае изменения документа, содержание можно обновить. Для этого нужно кликнуть правой кнопкой мыши и выбрать в выпадающем меню пункт «Обновить поле».
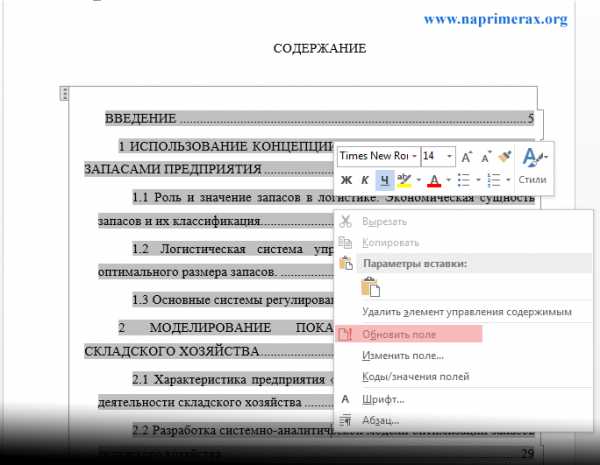
При обновлении поля содержания во всплывающем окне доступны два действия: обновить только номера страниц и обновить целиком.
Оглавление в Word 2013 – Диалоговое окно Обновление оглавленияЕсли вы уверены, что структура документа не изменилась, т.е. текст заголовков не был подвержен изменениям, то выбираем пункт меню «обновить только номера страниц», если необходимо полностью пересобрать содержание, то – «обновить целиком». На месте старого оглавления появится новое со всеми внесенными нами изменениями.
Альтернативный вариант создания оглавления в Word 2013
Рассмотрим еще один альтернативный вариант создания оглавления в Word 2013. Для данного варианта также сперва необходимо выделить текст заголовка раздела.
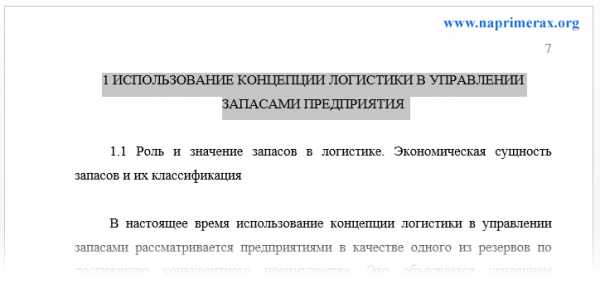
Далее на вкладке «ГЛАВНАЯ» нажмите кнопку вызова диалогового окна «Абзац» или же кликнув правой кнопкой мыши по выделенному тексту и выбрав все тот же пункт «Абзац».
Оглавление в Word 2013 – Вызов диалогового окна «Абзац»В открывшемся окне во вкладке «Отступы и интервалы» выберите необходимый уровень. Например, Уровень 1 для названия разделов, Уровень 2 – для подразделов и т.д.
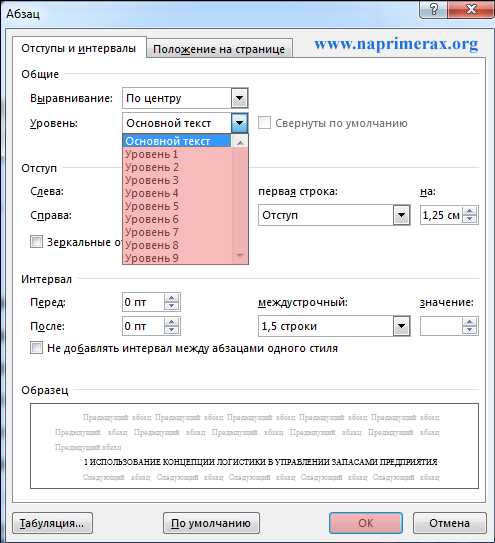
Повторите действия для всех заголовков, которые должны отображаться в оглавлении, выбрав соответствующие уровни.
Подготовительный этап закончен. Переходим к созданию оглавления. Также как описано в вышеупомянутом способе, заходим во вкладку «ССЫЛКИ» и нажимаем «Оглавление» --> «Автособираемое оглавление».
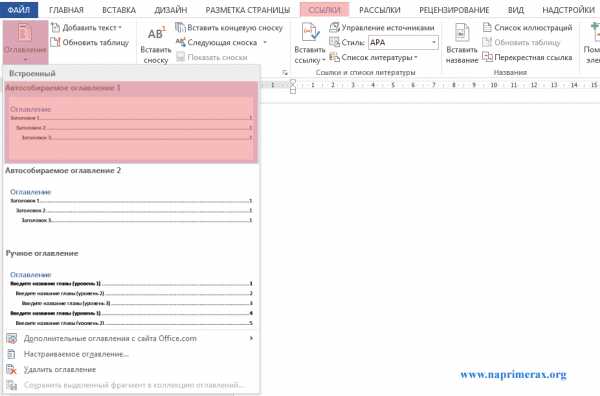
Оглавление готово! Следует отметить, что при данном способе исходное форматирование элементов содержания сохраняется, и у вас нет необходимости корректировать оформление.
На этом все. Теперь вы знаете, как в ворде сделать оглавление.
Как создать автоматическое оглавление в Microsoft Word 2013
Спасибо, полезная статья +672
Шаг 1В этом пошаговом руководстве Вы узнаете, как создать автоматическое содержание или как его еще называют обновляемое оглавление в Microsoft Word 2013. Для того, чтобы упростить создание обновляемого оглавления необходимо применить стиль заголовка для каждого фрагмента текста, который необходимо включить в оглавление.
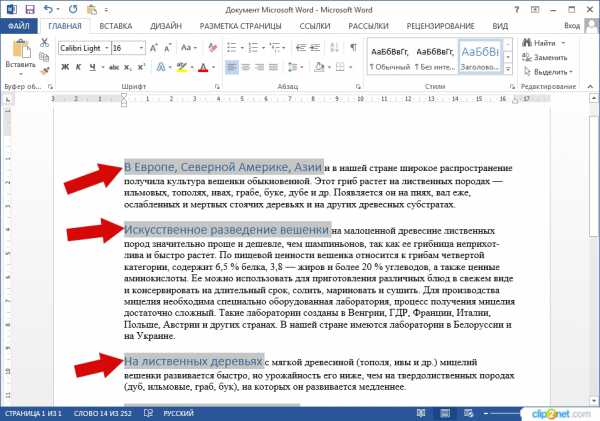 Шаг 2
Шаг 2 Затем устанавливаем курсор в месте, куда будет вставлено оглавление.
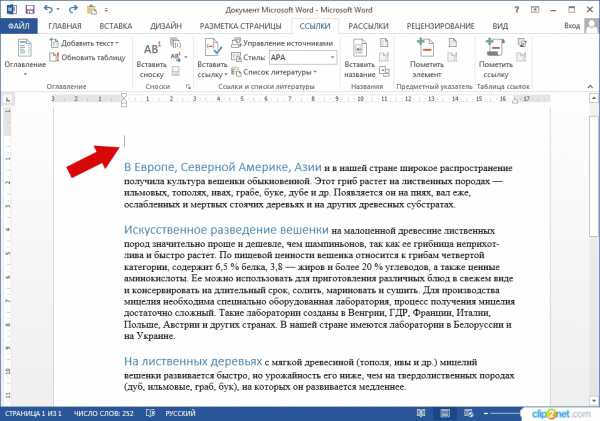 Шаг 3
Шаг 3 Далее переходим в раздел «Ссылки» и жмем кнопку «Оглавление». В открывшимся окошке выбираем один из видов автособираемого оглавления и щелкаем по нему.
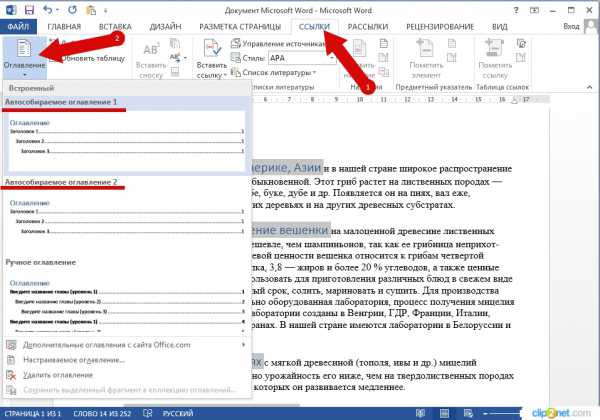 Шаг 4
Шаг 4 Оглавление создано в месте, где был установлен курсор мыши. Если информация помогла Вам – жмите Спасибо!
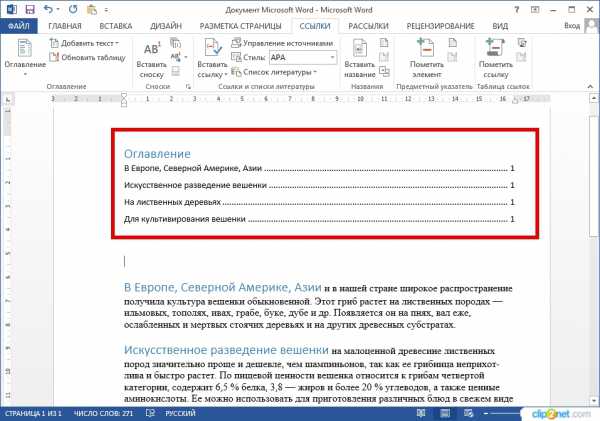
Как сделать оглавление в Word 2013 (2010, 2007 - аналогично)
Я думаю, что многие при написание рефератов, курсовых и дипломов часто сталкивались с простой, казалось бы, задачей — как сделать оглавление в Word. И я знаю, что очень многие пренебрегают возможностями Word в этой части и делают оглавление в ручную, просто копируя заголовки и вставляя страницу. Спрашивается, а смысл? Ведь автоматические оглавления дают целый ряд преимуществ: не нужно самому долго и упорно копировать-вставлять, плюс все страницы поставятся автоматически.
В этой статье рассмотрим простой способ, как решить эту задачу.
1) Сначала нужно выделить текст, который будет у нас заголовком. См. скриншот ниже.
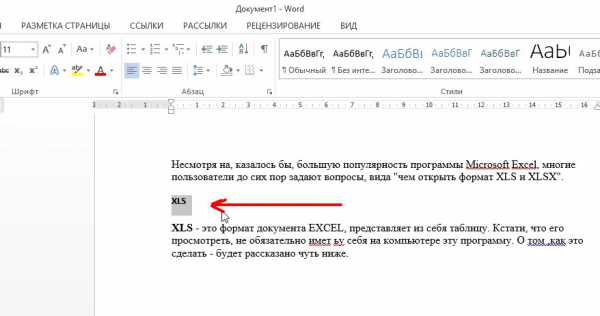
2) Далее переходим во вкладку «ГЛАВНАЯ» (см. меню сверху), кстати, она обычно открыта по умолчанию при запуске Word. В меню справа будут несколько «прямоугольников с буквами АаБбВв». Выбираем один из них, например, где подсвечивается подсказка «заголовок 1». См. на скриншот ниже, там понятнее.
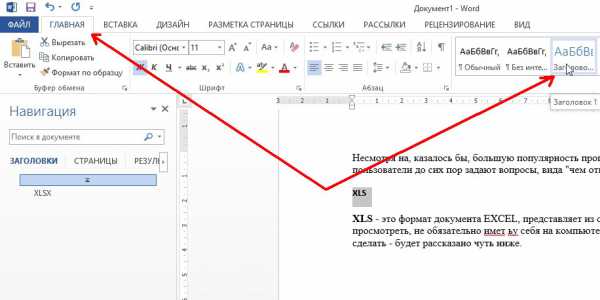
3) Далее переходим на другую страницу, где у нас будет следующий заголовок. В этот раз, в своем примере, я выбрал «заголовок 2». Кстати, «заголовок 2» по иерархии будет включен в «заголовок 1», т.к. «заголовок 1» самый старший из всех заголовков.
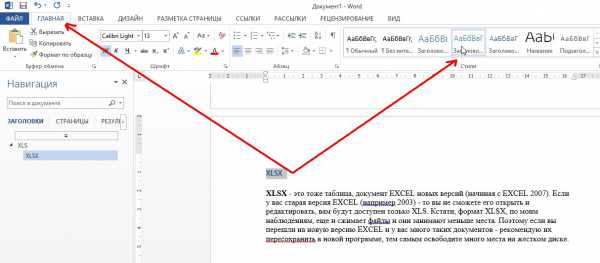
4) После того, как вы все заголовки проставили, перейдите в меню в раздел «ССЫЛКИ» и слева нажмите вкладку «Оглавление». Word вам на выбор даст несколько вариантов его составления, я обычно выбираю автоматический вариант (автособираемое оглавление).
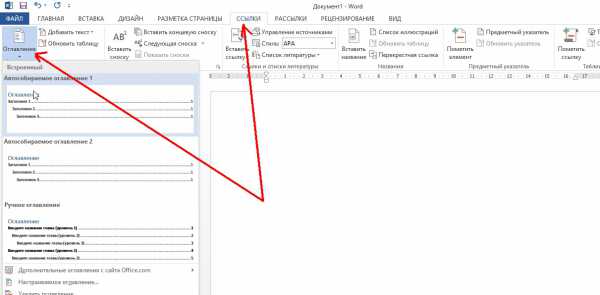
5) После вашего выбора, вы увидите, как Word составит оглавление со ссылками на ваши заголовки. Очень удобно, номера страниц поставились автоматически и вы можете их использовать для быстрого перехода по всему документу.
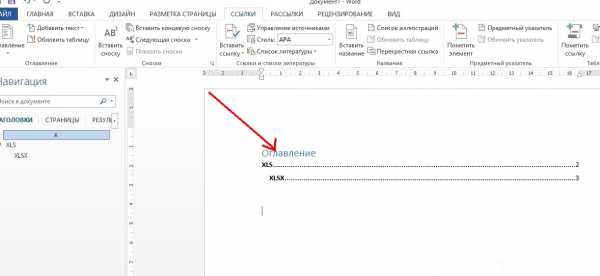
MCTREWARDS.ru
Используя возможности современного тестового редактора Word 2013 пакета программ Microsoft Office 2013, можно сделать оглавление в отчете, книге, реферате (и в других документах, где должно быть оглавление) всего за несколько минут.
Как это делать знают не все, совсем далеко не все люди. До не давнего времени не знал и я тоже. Как-то не было необходимости выполнять такие варианты оформления ранее. Однако обстоятельства сложились так, что необходимо было готовить три больших работы, одна из которых уже в состоянии сдачи заказчику, а две еще, увы, в процессе. Попробовав найти и почитать описания того, как эти оглавления делать, нашел в сети Интернет много инструкций. Есть информация и в самой справочной системе, но все это мне не понравилось. Не понравилось тем, что было изложено не достаточно подробно, так сказать поэтапно, но не пошагово. Я искал инструкцию, в которой было бы предельно конкретно написано какие клавиши тупо нажимать, чтобы получить Оглавление. Когда времени совсем в обрез совершенно не хочется тратить времени на изучение возможностей оформления. Пришлось потратить, после чего решил, что надо написать еще одну инструкцию на эту тему. Итак, приступаем. Сначала подготовим тест, для которого будем создавать оглавление. В том месте, где будет начинаться ОГЛАВЛЕНИЕ, набираем это слово. Ниже можно оставить несколько пустых строчек, так сказать для себя, чтобы помнить, что это место будет занято, но ничего сюда вписывать не надо. Вместо этого работаем над основным текстом, в котором будут у нас строки вида: 1. Программное обеспечение для торговли на рынке Форекс бла-бла-бла бла-бла-бла бла-бла-бла…. 1.1 Разработка программ с использованием трендовых индикаторов бла-бла-бла бла-бла-бла бла-бла-бла…. 1.2 Разработка программ без использования индикаторов бла-бла-бла бла-бла-бла бла-бла-бла…. И так далее… Когда будем создавать ОГЛАВЛЕНИЕ, то оно может быть без уровней, то есть вида:
1. Программное обеспечение для торговли на рынке Форекс 1.1 Разработка программ с использованием трендовых индикаторов
1.2 Разработка программ без использования индикаторов
И с уровнями (в данном примере имеем два уровня)1. Программное обеспечение для торговли на рынке Форекс 1.1 Разработка программ с использованием трендовых индикаторов
1.2 Разработка программ без использования индикаторов
С права могут идти номера страниц, а между последним словом текста и номером страницы может идти заполнитель, например, группа точек.

Пример Оглавления с одним уровнем
 Пример Оглавления с двумя уровнями
Пример Оглавления с двумя уровнями
Количество уровней можно настраивать. После того, как текст готов или хотя бы готовы названия разделов (и подразделов), можно приступить к созданию оглавления.
1. Выделяем тот фрагмент (строку) текста, который пойдет в оглавление.
2. Открываем вкладку «ССЫЛКИ» 3. Затем нажимаем «Добавить текст» По умолчанию для того теста, который набирали ранее стоит – Не включать в оглавление, так как это самый обычный текст.

Выделенный текст должен пойти в оглавление, поэтому для текста необходимо указать Уровень. Уровень 1 – главный уровень, Уровень 2 – первый подуровень, Уровень 3 – следующий подуровень, если оглавление состоит из трех подуровней.
На рисунке выше показано формирование пункта оглавления второго подуровня
4. Выбирали нужный уровень содержания (оглавления), в нашем случае «Уровень 1» – напротив него появляется галочка (элемент выбора позиции). 5. Затем повторяем последовательность действий. Двигаемся дальше по тексту. Выбираем то, что пойдет в оглавление, выделяем, идем на странице «ССЫЛКИ» к позиции «Добавить текст» и определяем уровень. Если что-то отметили ошибочно, то нужно будет снова выделить и выбрать новый уровень или «Не включать в оглавление», если этот фрагмент не должен фигурировать в оглавлении.
6. После того, как все необходимые для вхождение в оглавление элементы выделены, переходим к началу документа, где ранее написали слово ОГЛАВЛЕНИЕ или, например, по центру слово «Содержание». Ниже пустая строка, на левый край строки ставим курсор мышки.
 7. Нажимаем вкладку «Оглавление», выбираем нужный формат
7. Нажимаем вкладку «Оглавление», выбираем нужный формат
8.Можно использовать шаблон «Оглавления» готовый (дано несколько) или выбрать «Настраиваемое оглавление»). Если выбираю его, то появляется вкладка, на которой можно указать настройки:
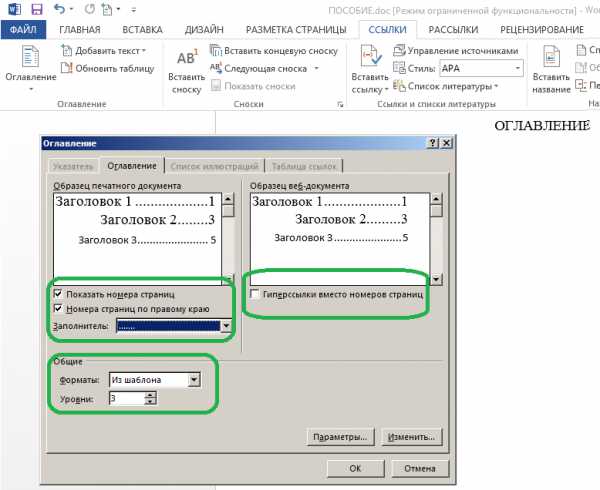 8. Например, выбираю нужный мне Заполнитель (мне нужен с точками) и нажимаем ОК. 9. Оглавление – готово.
8. Например, выбираю нужный мне Заполнитель (мне нужен с точками) и нажимаем ОК. 9. Оглавление – готово.
10. Вид текста оглавления можно менять, форматируя текст также, как и текст в обычном документе. Например, можно позиции первого уровня выделить жирным форматом шрифта, второго уровня курсивом и т.д. Рекомендую такого рода украшательства оставлять на самый последний этап работы над документом. Можно сделать и сразу, но только в том случае, если будите точно уверенны, что не придется добавлять и/или изменять (редактировать) названия уровней. В основной текст можно вносить изменения. Нумерация страниц в оглавлении по умолчанию не изменяется (не пересчитывается). Для выполнения коррекции необходимо на поле «Оглавление» (то есть на том тексте, который был сгенерирован и вставлен автоматически) нажимаем правую кнопку мыши. Нажимаем «Обновить поле».
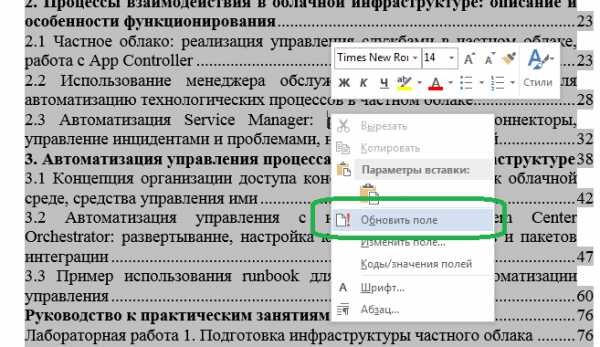 12. Далее выбираем позицию напротив «Обновить только номера страниц» и нажимаем ОК.
12. Далее выбираем позицию напротив «Обновить только номера страниц» и нажимаем ОК.
13. Если пункт 10 не соблюли и внести изменения в пункты оглавления, то следует выбрать «Обновить все»: необходимо на поле «Оглавление» (то есть на том тексте, который был сгенерирован и вставлен автоматически) нажать правую кнопку мыши. Нажимаем «Обновить поле». Выбираем позицию напротив «Обновить все» и нажимаем ОК.
* * *
Поделитесь статьей со своими друзьями
Общайтесь со мной: