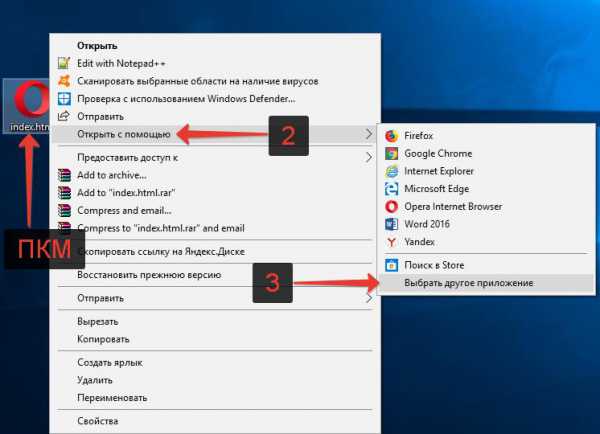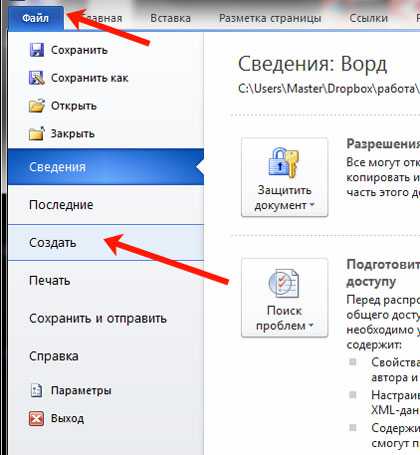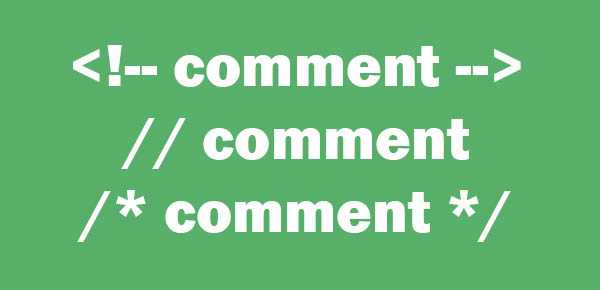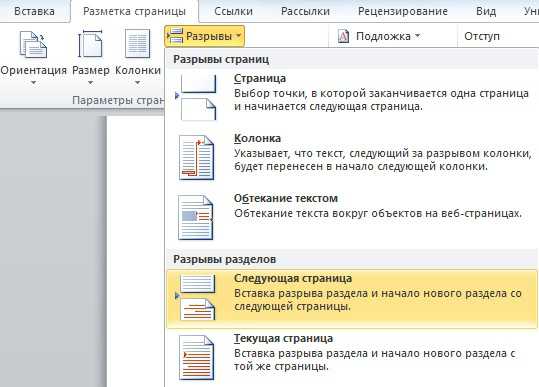Мы принимаем к оплате:
«Подарочный сертификат» от нашего Учебного Центра – это лучший подарок для тех, кто Вам дорог! Оплате обучение и подарите Вашим родным и близким обучение по любому из курсов!!!
«Сертификат на повторное обучение» дает возможность повторно пройти обучение в нашем Учебном Центре со скидкой 1000 рублей!
А также:
Как делать буклет в word
Как сделать буклет в Word? - Компьютеры, электроника, интернет - Яндекс.Знатоки
Создать буклет в Word очень просто. Запустите программу, затем выберите пункт меню «Разметка страницы». В нём нажмите «Ориентация» и выберите альбомную ориентацию.
В этой же вкладке найдите меню «Настраиваемые поля». Откройте его и заполните четыре поля по 1 см, а затем подтвердите действие, нажав «Ок». После этого перейдите к пункту «Колонки» и выберете вариант с названием «Три». Это позволит вводить текст в нужной части будущего буклета.
Теперь нужно создать документ, используя созданный шаблон. Откройте меню «Файл» и выберите «Создать». В открывшемся окне нажмите строку «На моём компьютере». Появится рубрика «Шаблоны», найдите в ней «Публикации» и выберите шаблон «Брошюра», затем нажмите «Ок». Всё, теперь можно заполнять брошюру своими материалами.
Как сделать буклет в ворде пошаговая инструкция?

Буклет представляет собой рекламный продукт, который состоит из одного листа бумаги. Он складывается два раза и в итоге получится три колонки для рекламы.
Главной особенностью буклета является краткость рекламного текста, изложенного в нем.
Такие виды буклетов можно легко заказать в любой фирме, которая занимается рекламой или полиграфией. Однако его можно сделать и самому, используя программу для набора текста Microsoft Office Word.
Сейчас вы узнаете, как можно сделать буклет в ворде.
Запускаете Microsoft Office Word, перед вами появится пустая страница. Теперь нужно сменить ее ориентацию. Для этого выбираете пункт меню «Разметка страницы», а в нем нажимаете на «Ориентация» и выставляете «альбомная». Лист повернется на боковую сторону (станет альбомным).
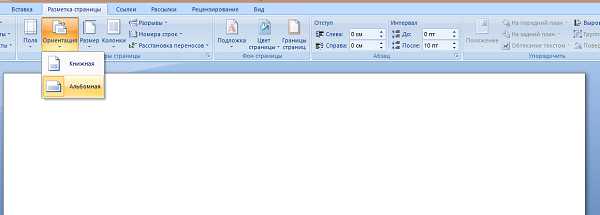
Теперь нужно настроить параметры верхних, нижних и боковых полей. Выставляете эти параметры по одному сантиметру в ширину.
Чтобы это сделать, в этой же закладке меню «Разметка страницы» нажимаете на пункт «Поля» и нажимаете на него, откроется окно с уже готовыми шаблонами полей. Выбираете в самом низу пункт «Настраиваемые поля».
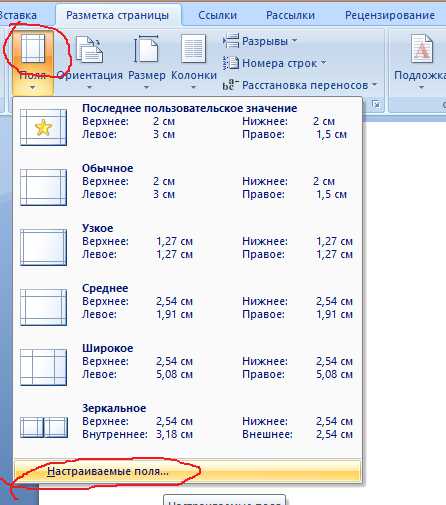
Откроется окно настроек полей, в котором выставляете четыре параметра по одному сантиметру и нажимаете «Ок». Ниже на рисунке все наглядно показано.
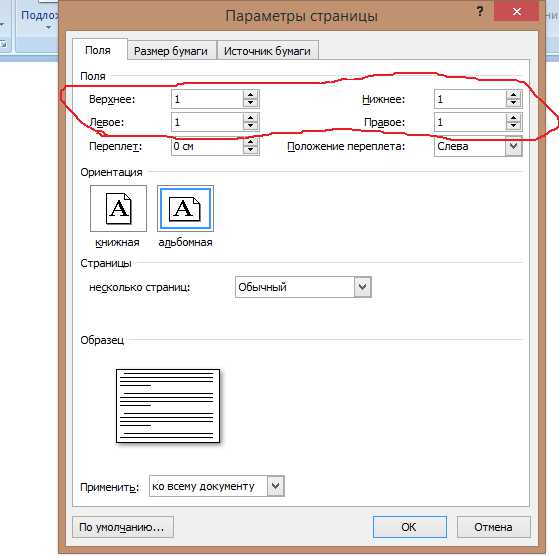
В этом же меню нажимаете на пункт «Колонки» и разделяете листок на три колонки.
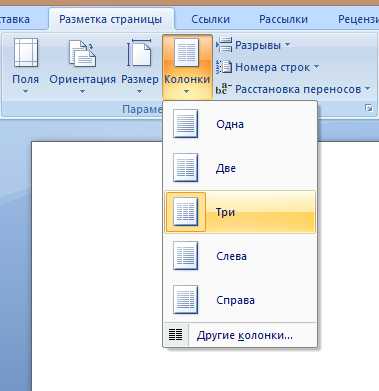
Листок поделится на три части, но сразу вы этого не увидите, пока не начнете вводить текст. Не забывайте о том, что буклет нужно будет несколько раз согнуть. Для удобства сгибания листа проставьте разметку в виде линий между столбцами документа.
Чтобы это сделать, в этом же пункте меню («Разметка страницы») нажимаете на надпись «Колонки» и в нем выбираете «Другие колонки».

В открывшемся окне ставите галочку напротив пункта «Разделитель» и нажимаете «Ок».

После проделанных действий при заполнении колонки вы увидите вертикальную разделительную черту на листе.
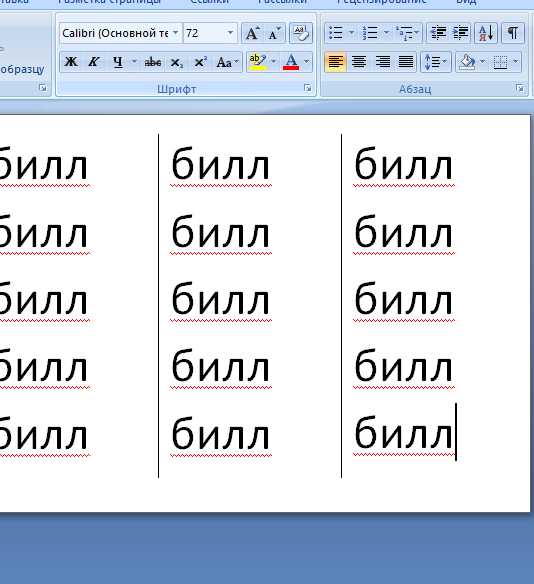
Теперь наполняете готовый шаблон текстом и фотографиями, затем распечатываете его. Сгибаете и используете в рекламных целях.
Как сделать буклет в ворде, используя шаблон?
Открываете меню «Файл» и выбираете «Создать».
Справа вы увидите открывшееся меню «Создание документа». Выбираете «На моем компьютере».
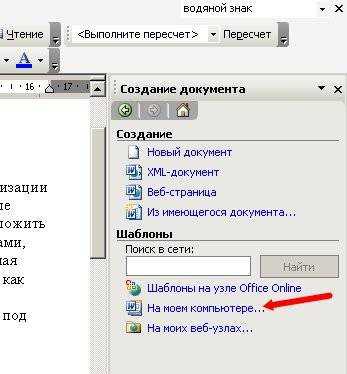
Открывается окошко «Шаблоны». В нем переходите в пункт меню «Публикации» вверху, выбираете шаблон «Брошюра» и нажимаете «Ок».
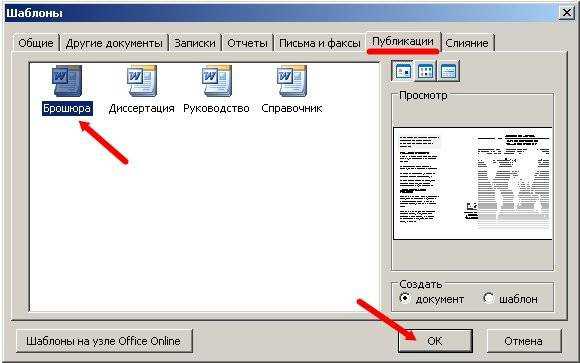
Появится новый лист с уже готовой разметкой и внесенной информацией.
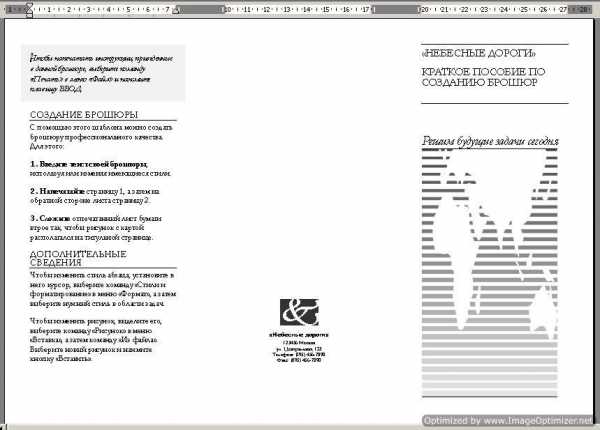
Теперь вам остается отредактировать содержимое, поменяв предложенный текст и фотографии на свой вариант, в результате у вас получиться готовый буклет. Ниже представлены некоторые примеры.


Как видите, буклет должен быть двусторонним, поэтому эти листы лучше создавать отдельно друг от друга. При желании буклету можно задать любой цвет фона.
Для этого выбираете пункт меню «Рисование» и нажимаете на кнопку «Прямоугольник».
Используя мышку, расширяете рамку по всему листу, при этом текст исчезнет, но не пугайтесь, все нормально.
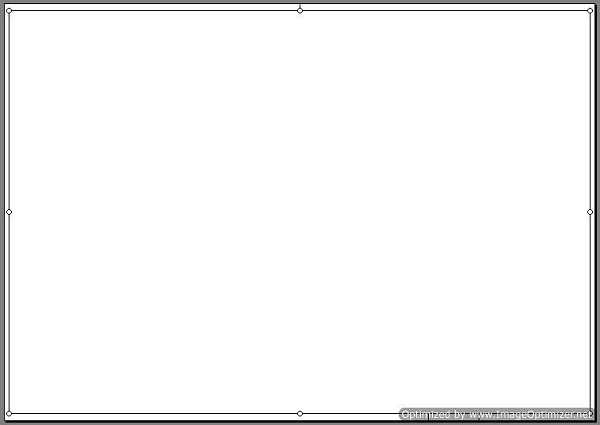
Далее заходите в панель «Рисование» и выбираете «Порядок», а в нем – «Поместить за текстом».
Вы снова увидите ваш набранный текст и рисунки, но теперь содержимое будет обведено рамкой. После этого в этом же меню выбираете цвет нужной заливки.
Читайте также: Как сделать рингтон для iphone?

Буклет в Word 2013
Сделать буклет в ворде 2013 очень легко, есть несколько способов. Начнем с самого распространенного.
Каждый вордовский документ отображается в программе с линейкой, которая расположена с левой стороны. Кликаете левой кнопкой мыши на линейке, при этом откроется окно параметров страницы. Переходите на вкладку «Поля» и выставляете нужные вам параметры.
Выбираете вид страницы «Брошюра», при этом документ автоматически станет альбомной ориентации. Тут же можете выставить, сколько будет страниц в буклете и ширину полей документа. После этого нажимаете «Ок» и заполняете лист информацией.
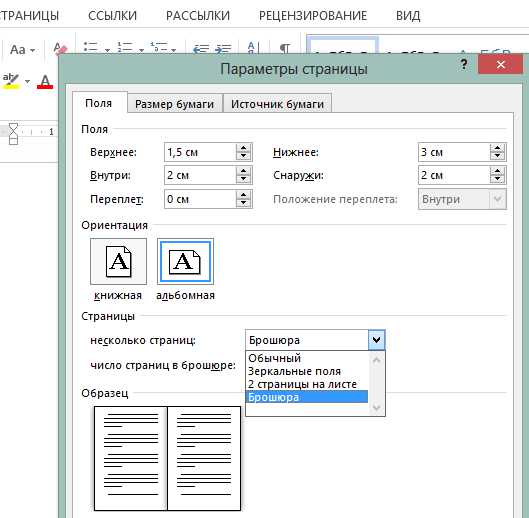
Вариантов буклетов можно сделать большое количество, все зависит от вашей фантазии, мы же опишем один из способов.
Чтобы создать первую страницу буклета, используйте титульный лист. Для этого заходите в пункт меню «Вставка» в верхней панели управления программой и выбираете там пункт «титульная страница».
Появится окно, в котором предоставлены варианты титульных листов для выбора (в данном примере мы выбрали Whisp). Если вам не нравится ни один из предложенных вариантов, вы можете скачать другие темы оформления с официального сайта программы Office.com.
Чтобы изменить цвет фона листа, используйте меню «Дизайн», а в нем выберите пункт «Цвет страницы». Выпадет палитра цветов, в которой выбираете наиболее подходящий вам цвет и смотрите, что получилось.
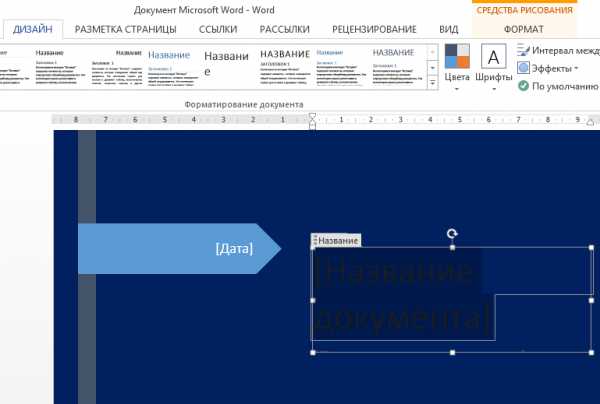
Пишете текст в тех полях листа, которые активные. Можете экспериментировать с расположением текста, видом шрифта и размером.
Теперь можно оформлять следующие страницы документа. В данном примере область текста оформлена интересными текстовыми полями. Для этого нужно кликнуть на активное окно «текстовое поле», при этом откроются различные варианты оформления. Выбираете в панели сбоку вариант Whisp, при этом лист приобретет такой же дизайн, как на главной странице. Если кликнуть во внутреннюю область блока, вы сможете менять фоновый цвет, тип шрифтов, размер полей, размещение текстовой информации и так далее.
Читайте также: Как сделать картинку фоном в html?
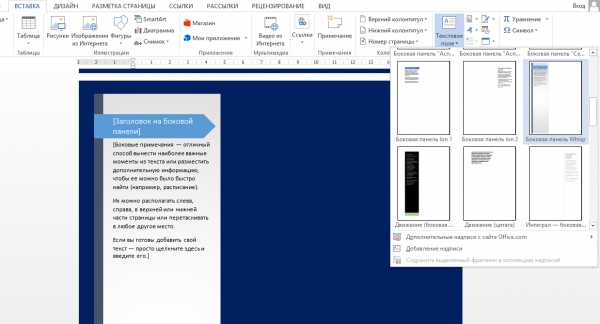
Для украшения страницы добавляете фотографии посредством меню «Вкладка» — «Рисунки». Выбираете нужное изображение из жесткого диска компьютера и добавляете в документ. После этого при нажатии на картинку откроется меню «Формат», при помощи которого можно обрабатывать рисунок – изменять его положение, добавлять эффекты, выставлять границы, задавать стили и так далее. Попробуйте, это очень увлекательное занятие.
Аналогично оформляете все остальные листы.
Второй вариант – это использовать готовые макеты, уже заложенные в программу.
Нажимаете на вкладку «Файл», в выпавшем меню выбираете «Создать буклет». Если мало вариантов, можно автоматически посмотреть и другие виды оформления, которые находятся на официальном сайте Word прямо из программы, и скачать его.
Теперь дело осталось за малым – заменить текст и изображения. Все готово!
Как сделать буклет в Ворде – пошаговая инструкция по созданию и распечатке брошюры в Word 2003, 2007, 2010, 2013
Буклеты – это один из самых мощнейших инструментов, используемых в рекламе. Он включает в себя сложенный пополам бумажный лист, где и расположен рекламный текст. Характерная особенность подачи материала заключается в том, что информация должна подаваться максимально кратко, но при этом все рассказывать о предмете продвижения.
Обычно такие буклеты заказывают в специальных фирмах, которые занимаются созданием полиграфии. Однако, подобные услуги обходятся недешево. К счастью, любой человек, который проявит немного терпения, может самостоятельно изготовить нужный ему буклет, используя для этого доступные средства и программы.
Одним из самых распространенных вариантов считается Microsoft Word, пошаговую инструкцию по работе с которым мы и рассмотрим.
Как сделать буклет или брошюру в Ворде
Подготовка буклета своими руками включает в себя следующие пункты.
Установка подходящих границ файла и выбор его ориентации:
- Открываем новый файл в программе;

- Устанавливаем новое положение страницы. («Разметка Страницы», «Ориентация» — «Альбомная»);
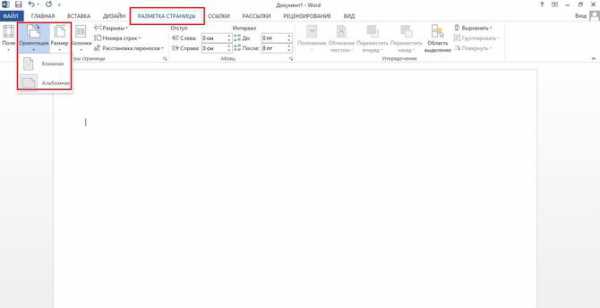
- Настраиваем границы (меню «Разметка Страницы», пункт «Поля»). Это позволит в дальнейшем формировать подходящие объекты для наполнения. Чтобы задать новую величину отступов, требуется перейти в пункт «Настраиваемые поля» и указать подходящие цифры в появившемся окне. Остается нажать кнопку «ОК». Кроме этого, можно просто воспользоваться шаблоном «Узкий».
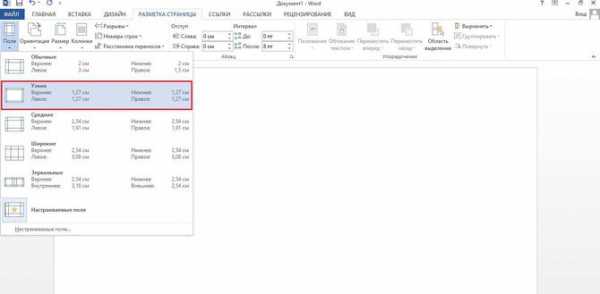
Теперь нужно разделить документ на колонки. Чтобы понять, сколько нужно подготовить столбцов, нужно посчитать, во сколько раз будет складываться готовый буклет. Стандартный вариант представляет из себя один лист, который складывается два раза и включает в себя три колонки.
Чтобы разделить документ, следует:
- Открыть модуль «Колонки», который расположен в меню «Разметка Страницы»;
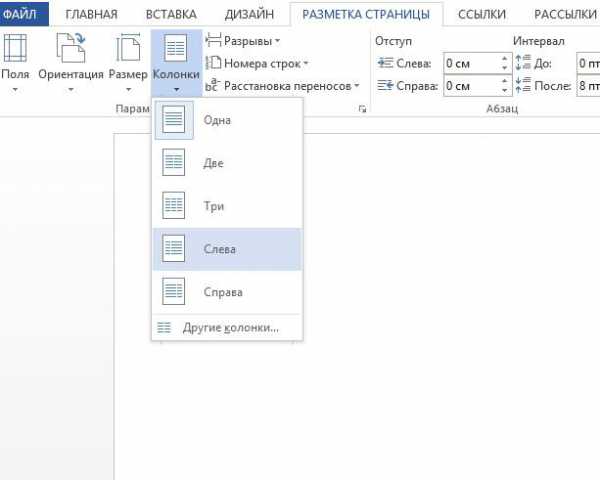
- Затем следует выставить необходимое количество колонок, нажав на подходящий значок в выпавшем меню. Благодаря этому документ можно разделить на несколько частей, хотя это станет заметно только после того, как будет заполнено текстовое поле;
- Чтобы было легче работать, границы колонок можно обозначить дополнительным цветом. Сделать можно в действующем подменю, нужно перейти в «Другие Колонки».
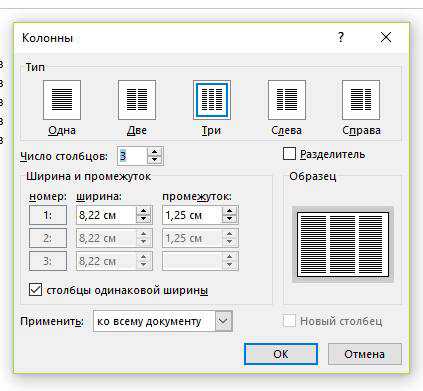
- Рядом с «Разделить» нажимаем галочку и «ОК». В этом же пункте можно отредактировать размер и количество.
Чтобы линии стали видны, нужно просто набрать какой-либо текст.
Чтобы поместить в документ нужный текстовый или графический материал, можно использовать множество различных функций и инструментов программы Microsoft Word.
Ее возможности позволяют:
- Поменять фон колонки или всего документа полностью;
- Менять непосредственно сам шрифт, а также его цвет и размер;
- Вставлять нужные изображения (как с компьютера, так и из интернета);
- Использовать графические объекты в WordArt.
Этот же самый способ подходит для создания титульного листа.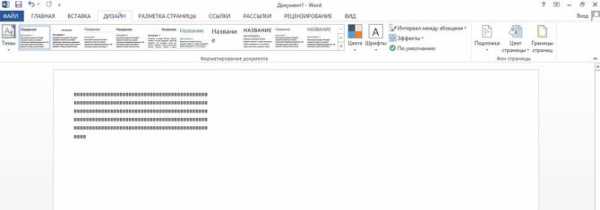
Используем шаблоны
Отличным дополнением этой программы являются шаблоны, которые позволят сделать брошюру или буклет всего за пару шагов.
Microsoft Word 2003
Создать брошюру можно следующим образом:
- Зайти в меню «Файл» и выбрать пункт «Создать…».
- Справа появится панель с кнопкой «Создание документа».
- Нужно перейти в пункт «Создание с помощью шаблона» и выбрать «Общие шаблоны…».
- Затем появится окно с вкладкой «Публикации», где следует нажать кнопку «Брошюра».
Это позволит открыть окно для ввода необходимого текстового и графического материала. При создании документа можно прибегать к помощи всплывающих подсказок, которые позволят ускорить процесс работы. При желании предлагаемый стиль оформления по умолчанию можно заменить на другой, который можно выбрать во встроенном списке.
Microsoft Word 2007, 2010
В этих версиях программы процесс максимально упрощен:
- Нужно выбрать альбомную ориентацию, перейдя для этого в «Разметку страницы».
- Затем на поля нужно выставить 10мм.
- После этого следует нажать на кнопку «Колонки» и выбрать подходящее количество колонок.
- Для выделения полос между колонками требуется отметить пункт «Разделить».
Microsoft Word 2013
Здесь совсем все просто.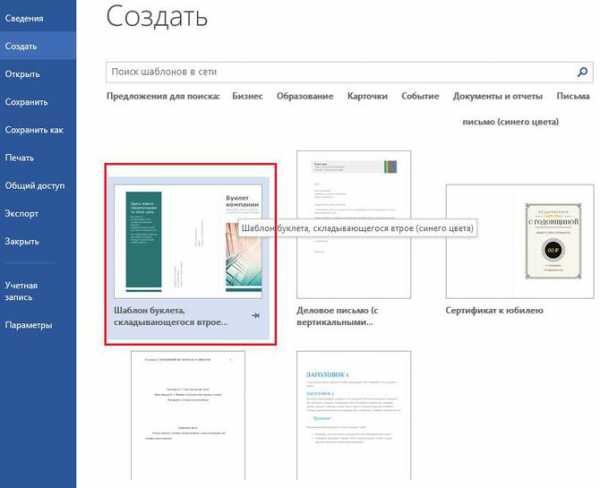
Нужно зайти в меню «Файл», выбрать кнопку «Создать» и среди предложенных вариантов шаблонов выбрать «Шаблон буклета, складывающегося втрое».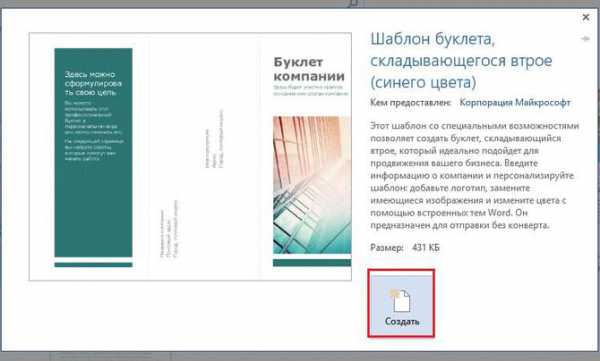
Как распечатать брошюру
После того, как буклет будет создан в текстовом редакторе, можно перейти к его печати. Для этого потребуется выполнить следующие действия:
- Кликаем «Файл»;
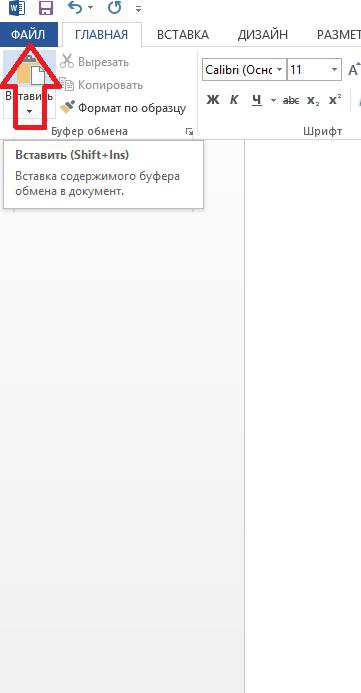
- В контекстном меню выбираем «Печать»;
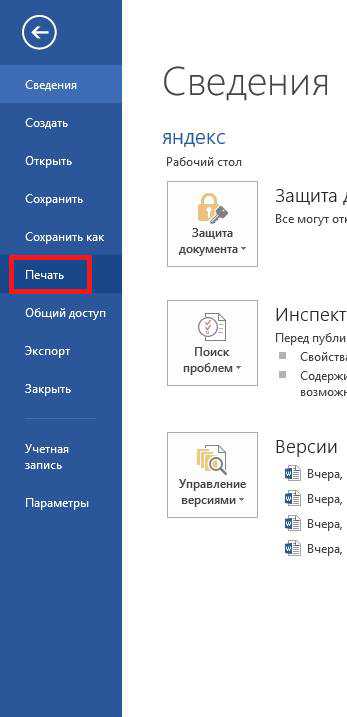
- Затем Word выполнит подключение к принтеру;
- Далее откроется окно «Параметры печати», переходим к блоку «Настройка» и задаем необходимые параметры;
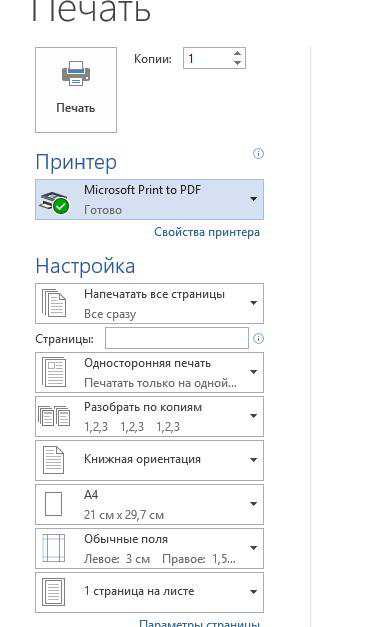
- в пункте «Напечатать все страницы» указываем количество страниц, затем выбираем тип печати «Вручную на обоих сторонах». В поле «Ориентация» указываем «Альбомная»;
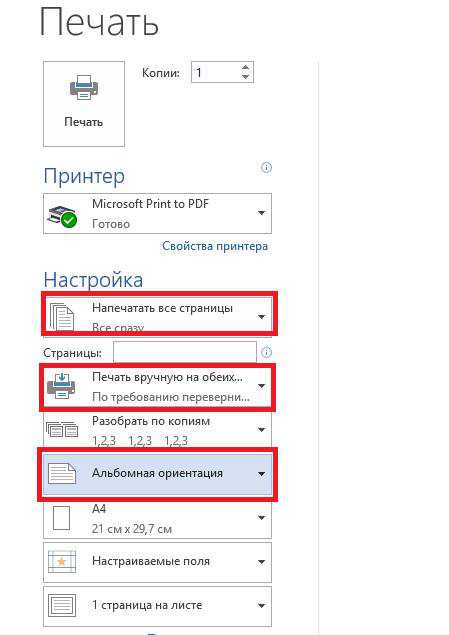
- После, кликаем по значку «Печать».
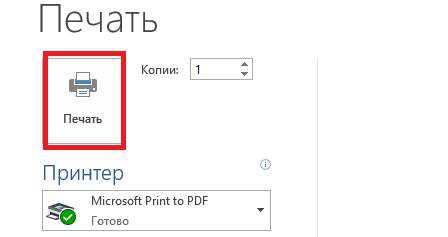
Создаем буклет в Microsoft Word
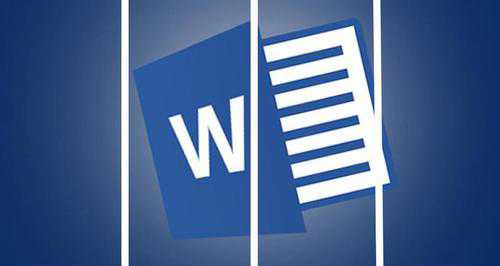
Буклетом называют издание рекламного характера, распечатанное на одном листе бумаги, а затем сложенное несколько раз. Так, к примеру, если лист бумаги складывается два раза, на выходе получается три рекламных колонки. Как вы понимаете, колонок, при необходимости, может быть и больше. Объединяет буклеты то, что реклама, которая в них содержится, изложена в довольно краткой форме.
Скачать последнюю версию Microsoft WordЕсли и вам нужно сделать буклет, но при этом вы не желаете тратиться на услуги полиграфии, вам наверняка будет интересно узнать о том, как сделать буклет в MS Word. Возможности этой программы практически безграничны, неудивительно, что и для таких целей в ней имеется набор инструментов. Ниже вы можете ознакомиться с пошаговой инструкцией о том, как сделать буклет в Ворде.
Урок: Как сделать шпоры в Word
Если вы прочитали статью, представленную по ссылке выше, наверняка, в теории вы уже понимаете, что необходимо делать для создания рекламного буклета или брошюры. И все же, более детальный разбор вопроса явно необходим.
Содержание
- Изменяем поля страницы
- Разбиваем лист на колонки
- Вопросы и ответы
Изменяем поля страницы
1. Создайте новый вордовский документ или откройте тот, который вы готовы изменить.
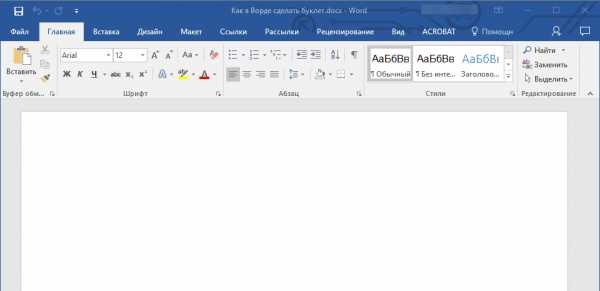
Примечание: В файле уже может содержаться текст будущего буклета, но для выполнения необходимых действий удобнее использовать пустой документ. В нашем примере тоже используется пустой файл.
2. Откройте вкладку “Макет” (“Формат” в Ворд 2003, “Разметка страницы” в 2007 — 2010) и нажмите на кнопку “Поля”, расположенную в группе “Параметры страницы”.
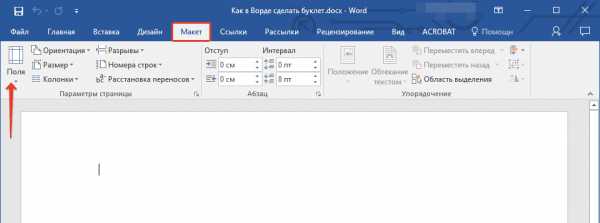
3. Выберите в развернувшемся меню последний пункт: “Настраиваемые поля”.
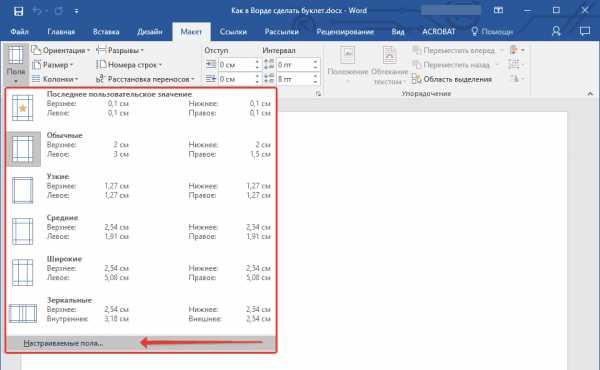
4. В разделе “Поля” открывшегося диалогового окна задайте значения равные 1 см для верхнего, левого, нижнего, правого полей, то есть, для каждого из четырех.
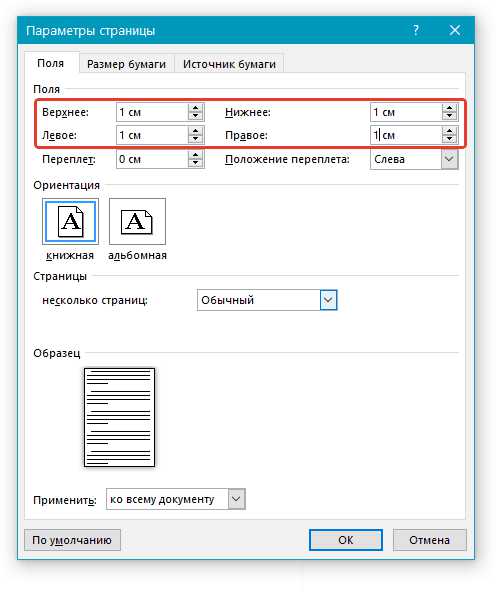
5. В разделе “Ориентация” выберите “альбомная”.
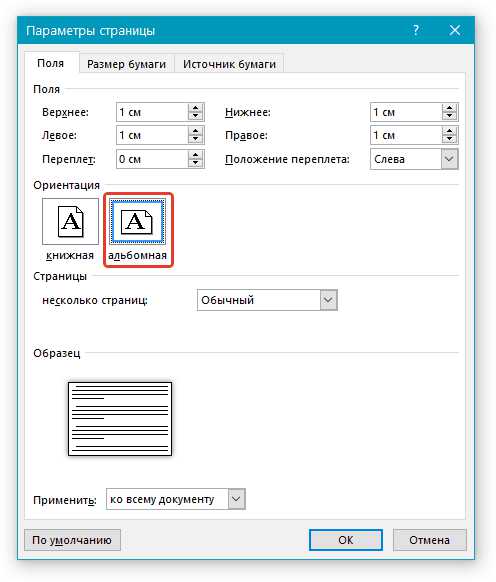
Урок: Как сделать альбомный лист в MS Word
6. Нажмите кнопку “ОК”.
7. Ориентация страницы, как и размеры полей будут изменены — они станут минимальными, но при этом не выходящими за пределы области печати.
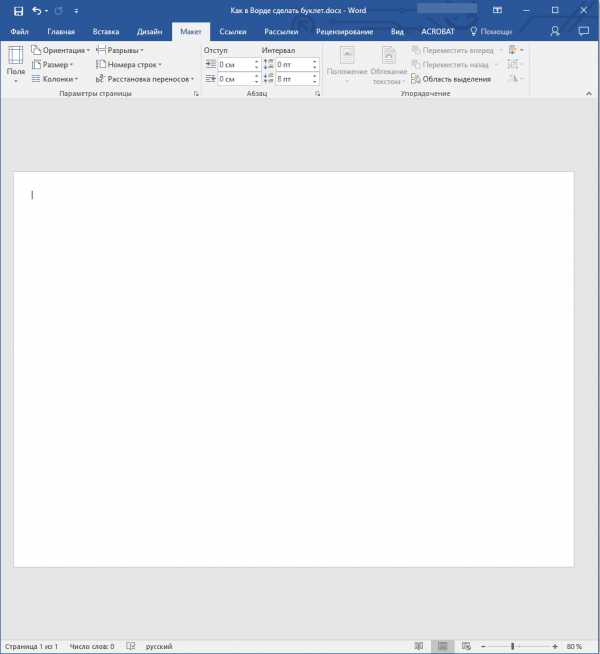
Разбиваем лист на колонки
1. Во вкладке “Макет” (“Разметка страницы” или “Формат”) все в той же группе “Параметры страницы” найдите и нажмите на кнопку “Колонки”.
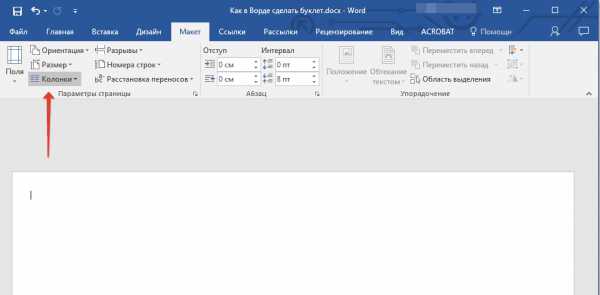
2. Выберите необходимое количество колонок для буклета.

Примечание: Если значения по умолчанию вас не устраивают (две, три), добавить на лист большее количество колонок можно через окно “Другие столбцы” (ранее этот пункт назывался “Другие колонки”), расположенное в меню кнопки “Колонки”. Открыв его, в разделе “Число колонок” укажите количество, которое вам необходимо.
3. Лист будет разделен на заданное вами количество колонок, но визуально вы этого не заметите до тех пор, пока не начнете вводить текст. Если вы хотите добавить вертикальную линию, указывающую на границу между колонками, откройте диалоговое окно “Другие колонки”.
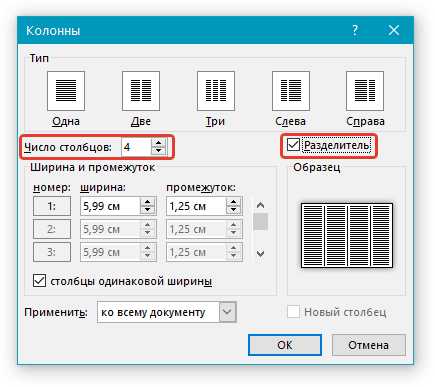
4. В разделе “Тип” установите галочку напротив пункта “Разделитель”.
Примечание: На пустом листе разделитель не отображается, он станет видимым только после того, как вы добавите текст.
Помимо текста, вы можете вставить в создаваемый макет своего буклета изображение (например, логотип компании или какое-то тематичное фото) и отредактировать его, изменить фон страницы со стандартного белого на один из доступных в шаблонах программы или добавленный самостоятельно, а также добавить подложку. На нашем сайте вы найдете подробные статьи касательно того, как все это сделать. Ссылки на них представлены ниже.
Подробнее о работе в Word: Вставка изображений в документ Редактирование вставленных изображений Изменение фона страницы Добавление подложки в документ
5. На листе появятся вертикальные линии, разделяющие между собой колонки.
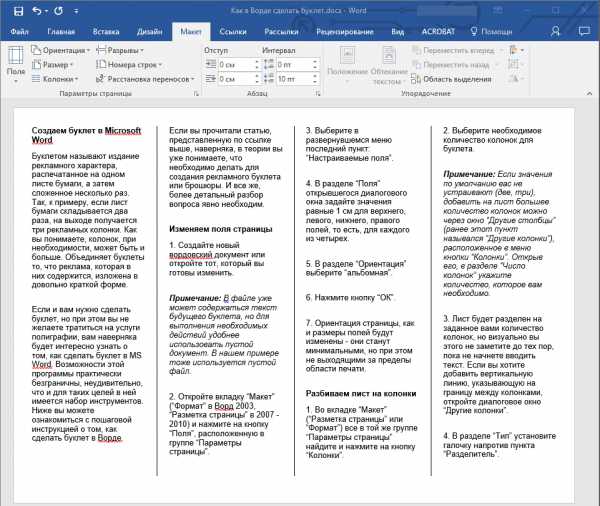
6. Все, что вам остается, ввести или вставить текст рекламного буклета или брошюры, а также отформатировать его, если это необходимо.
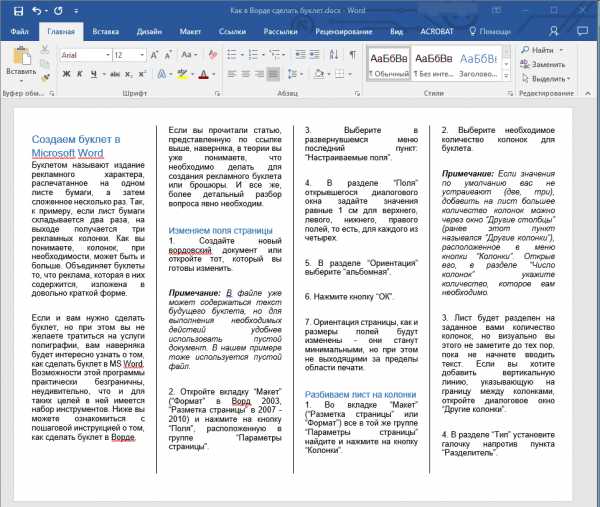
Совет: Рекомендуем вам ознакомиться с некоторыми нашими уроками по работе с MS Word — они помогут вам изменить, улучшить внешний вид текстового содержимого документа.
Уроки: Как установить шрифты Как выровнять текст Как изменить междустрочный интервал
7. Заполнив и отформатировав документ, вы можете распечатать его на принтере, после чего его можно будет сложить и приступить к распространению. Чтобы распечатать буклет, выполните следующее:
- Откройте меню “Файл” (кнопка “MS Word” в ранних версиях программы);
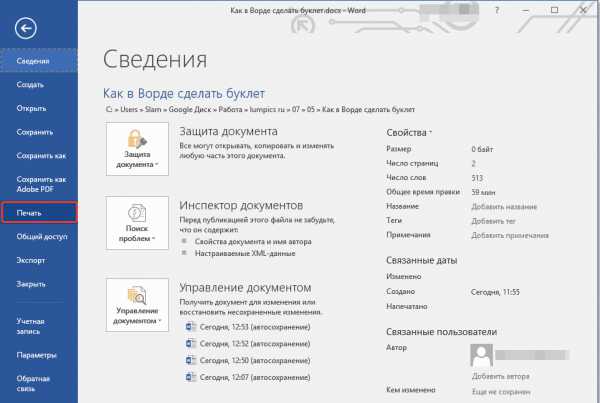
- Нажмите на кнопку “Печать”;
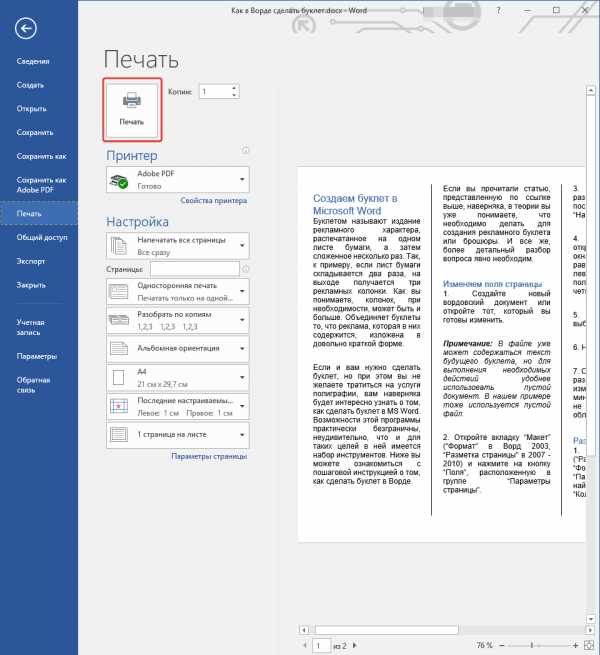
- Выберите принтер и подтвердите свои намерения.
Вот, собственно, и все, из этой статьи вы узнали о том, как сделать буклет или брошюру в любой версии Ворда. Желаем вам успехов и исключительно положительных результатов в освоение столь многофункционального офисного ПО, коим является текстовый редактор от Microsoft. Мы рады, что смогли помочь Вам в решении проблемы. Опишите, что у вас не получилось. Наши специалисты постараются ответить максимально быстро.