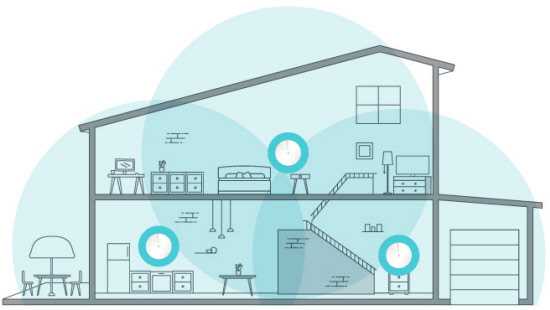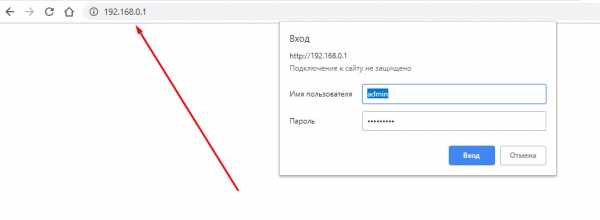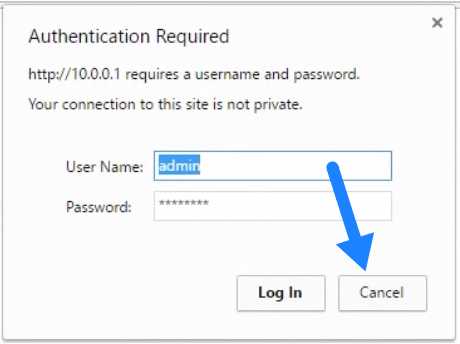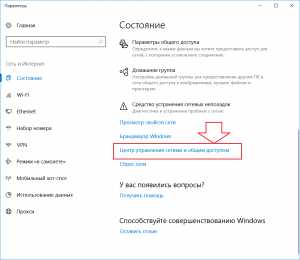Мы принимаем к оплате:
«Подарочный сертификат» от нашего Учебного Центра – это лучший подарок для тех, кто Вам дорог! Оплате обучение и подарите Вашим родным и близким обучение по любому из курсов!!!
«Сертификат на повторное обучение» дает возможность повторно пройти обучение в нашем Учебном Центре со скидкой 1000 рублей!
А также:
Как без интернета войти в настройки роутера
Как настроить Wi-Fi роутер (зайти в настройки) без интернета
Часто проходится видеть примерно такие вопросы: "как зайти в настройки роутера, если нет подключения к интернету", или "как настроить маршрутизатор без интернета". В этой небольшой статье, я постараюсь подробно ответить на эти вопросы. Разберемся, что же делать, если отсутствует подключение к интернету, и из-за этого не получается зайти в настройки роутера, ну и настроить его.
Если вам интересно, то советую сразу почитать что такое роутер. Если коротко и просто, то это устройство, которое объединяет разные устройства, которые подключены по Wi-Fi и по кабелю в одну сеть, с выходом в интернет (если он подключен). Мы подключаем к роутеру интернет, и он раздает его на множество устройств. Если бы не роутер, то мы дома смогли бы подключить к интернету только одно устройство. Правда, в зависимости от способа подключения.
Маршрутизатор, это автономное устройство. Оно может работать без подключения к компьютеру, и без подключения к интернету. И самое важное, для входа в настройки роутера, подключение к интернету не нужно. Ведь в большинстве случаев, мы заходим в web-интерфейс роутера для того, что бы настроить на нем подключение к провайдеру. Поэтому, при первом подключении к роутеру (до настройки), доступа к интернету конечно же может не быть, но в настройки мы зайти можем.
Вход в веб-интерфейс и настройка роутера без подключения к интернету
Скорее всего, у вас возникли именно проблемы с входом в настройки маршрутизатора. Так как если вы уже зашли в панель управления, то сможете его без проблем настроить. Могу с уверенностью сказать, что отсутствие интернета на компьютере никак не может помешать доступу к странице с настройками. Ведь мы заходим на IP-адрес роутера, а компьютр (или другое устройство) напрямую подключен к роутеру по кабелю, или по Wi-Fi сети.
Поэтому, подключаемся к маршрутизатору, смотрим на самом устройстве адрес, по которому можно зайти в веб-интерфейс (192.168.1.1, или 192.168.0.1 точно должен подойти), вводим этот адрес в любом браузере, и переходим по нему. Скорее всего появится страница авторизации. Вводим имя пользователя и пароль (заводские так же указаны на самом устройстве), и попадаем в настройки.

Причем, совсем не важно какой фирмы у вас маршрутизатора: TP-LINK, ASUS, D-LINK, ZyXEL и т. д.
Если не получается, то смотрите подробную инструкцию по входу в настройки маршрутизатора, или статью с решениями самых популярных причин: https://help-wifi.com/oshibki-i-polomki/chto-delat-esli-ne-zaxodit-v-nastrojki-routera-na-192-168-0-1-ili-192-168-1-1/
Если же вы интернет (кабель от провайдера) и компьютер подключили к роутеру, и вас беспокоит отсутствие подключения к интернету, то скорее всего, так и должно быть. Потому что, нужно зайти в панель управления маршрутизатором, и настроить там подключение к провайдеру. Я уже писал об этом в статье: при настройке роутера пишет «Без доступа к интернету», или «Ограничено» и нет соединения с интернетом.
Это нормально. Интернет сразу может заработать лишь при условии, что роутер уже настроен, или ваш интернет-провайдер использует технологию соединения "Динамический IP". Во всех остальных случаях, придется настраивать. Можете посмотреть инструкцию для своего руотера на нашем сайте. Воспользуйтесь поиском по сайту.
Выводы
Для того, что бы зайти в настройки маршрутизатора, подключение к интернету не нужно. В большинстве случаев, мы заходим в панель управления именно для настройки интернета. Можно вообще не подключать интернет к маршрутизатору. Тогда все устройства будут просто находится в локальной сети без выхода в интернет.
Думаю, мне удалось полностью ответить на поставленный вопрос, и эта информация вам пригодилась. Всего хорошего!
Как получить доступ к настройкам маршрутизатора без подключения к Интернету | Small Business
Если у вас возникли трудности с доступом в Интернет через маршрутизатор, вам может потребоваться изменить настройки в самом маршрутизаторе. К счастью, доступ к настройкам маршрутизатора зависит не от доступа в Интернет, а от прямого подключения к маршрутизатору. Это соединение может осуществляться через беспроводной сигнал маршрутизатора, но лучше использовать кабель Ethernet, если вам нужно изменить настройки беспроводной сети.
Подключите один конец кабеля Ethernet к любому из пронумерованных портов на задней панели маршрутизатора. Большинство маршрутизаторов имеют четыре порта, но не имеет значения, какой номер вы используете.
Подключите другой конец кабеля Ethernet к порту Ethernet на вашем компьютере. Порт Ethernet выглядит как большая телефонная розетка.
Откройте браузер и введите IP-адрес маршрутизатора в поле адреса. Обычные IP-адреса: 192.168.1.1 или 192.168.0.1. Если вы не можете найти IP-адрес своего маршрутизатора, нажмите «Пуск», введите «cmd» и нажмите «Enter».«Введите« ipconfig »в окне командной строки и нажмите« Enter ». Найдите« Default Gateway », чтобы найти IP-адрес.
Введите имя пользователя и пароль маршрутизатора в окне входа в систему.« Admin »- это наиболее распространенное имя пользователя по умолчанию. . «Admin», «Password» или пустой пароль являются наиболее распространенными паролями по умолчанию. Если ваш маршрутизатор использует что-то другое, это должно быть указано в документации маршрутизатора.
Нажмите «Login», чтобы получить доступ к настройкам вашего маршрутизатора.
.Как изменить настройки домашнего роутера?
Обновлено: 31.08.2020, Computer Hope
Все современные маршрутизаторы имеют интерфейс конфигурации (панель администрирования), доступ к которому можно получить в веб-браузере. Следуйте инструкциям на этой странице, чтобы получить доступ к домашнему маршрутизатору и настроить его.
Типичные причины изменения настроек роутера
Причины, по которым вам может потребоваться изменить конфигурацию домашнего маршрутизатора, включают:
- Изменение имени (SSID) вашей беспроводной сети.
- Изменение пароля (ключа шифрования) вашей беспроводной сети.
- Изменение правил брандмауэра вашего маршрутизатора, чтобы разрешить входящий или исходящий трафик на определенных сетевых портах.
- Изменение серверов доменных имен (DNS), используемых вашим маршрутизатором для разрешения сетевых адресов.
- Изменение имени пользователя и пароля, используемых для доступа к интерфейсу администрирования вашего маршрутизатора.
- Включение или отключение удаленного администрирования для вашего маршрутизатора, что позволяет администратору настраивать маршрутизатор с компьютера вне сети.
- Настройка родительского контроля для ограничения доступа к определенным веб-сайтам из вашей сети.
Как настроить мою модель роутера?
Каждый маршрутизатор отличается . Даже маршрутизаторы одного производителя могут использовать разные инструменты настройки в зависимости от модели. Итак, чтобы настроить маршрутизатор , важно обратиться к руководству , которое соответствует вашей конкретной модели маршрутизатора. Если вы не знаете, какая у вас модель маршрутизатора, проверьте корпус маршрутизатора на наличие идентифицирующей информации.
Если у вас больше нет печатного руководства, прилагаемого к маршрутизатору, вы можете найти документацию в Интернете на веб-сайте поддержки производителя. Вот несколько быстрых ссылок на сайты поддержки популярных маршрутизаторов:
Доступ к интерфейсу настройки маршрутизатора
Большинство современных маршрутизаторов предоставляют административную панель управления, доступ к которой можно получить через веб-браузер. Вы можете подключиться к нему в своем веб-браузере, как если бы это был веб-сайт. Страница передается в ваш браузер прямо с вашего роутера.
Чтобы подключиться к веб-интерфейсу маршрутизатора, выполните следующие действия:
- Подключитесь к локальной сети - Вам необходимо подключиться к локальной сети через маршрутизатор, чтобы получить доступ к веб-интерфейсу маршрутизатора. Это соединение может быть беспроводным или проводным (с помощью кабеля Ethernet, подключенного к одному из портов Ethernet вашего маршрутизатора). Подробные инструкции по созданию проводного подключения к маршрутизатору см. В нашем руководстве.
- Открыть новое окно браузера - Вы можете использовать любой Интернет-браузер, например Firefox, Chrome, Edge или Safari.
- Перейдите к локальному адресу вашего маршрутизатора - В адресной строке введите IP-адрес вашего маршрутизатора. Это зависит от конфигурации вашего браузера, но обычно это одно из следующих:
192.168.0.1
192. 168.1.1
10.0.0.1
10.0.1.1
На изображении ниже адрес 192.168.0.1 вводится в адресную строку.
Если ни один из перечисленных выше IP-адресов вам не подходит, обратитесь к руководству.Некоторые маршрутизаторы могут зарезервировать специальный локальный адрес, который автоматически приведет вас к веб-интерфейсу вашего маршрутизатора. Например, ко многим маршрутизаторам Netgear можно получить доступ, перейдя по адресу routerlogin.net .
Вы также можете узнать адрес вашего маршрутизатора, спросив у сетевого оборудования вашего компьютера, что это такое. См. Определение адреса маршрутизатора ниже для получения дополнительной информации.
- Войдите в веб-интерфейс. - Если вы успешно перейдете к маршрутизатору, вы увидите приглашение входа, которое выглядит по-разному в зависимости от вашей модели маршрутизатора и используемого вами браузера.Это может выглядеть так же просто, как пример ниже.
В этом запросе введите имя пользователя и пароль администратора вашего маршрутизатора - обратите внимание, что это , а не , то же самое, что и пароль для подключения к вашей сети.
Если вы не знаете эту информацию, обратитесь к руководству вашего маршрутизатора. Его также можно распечатать на самом роутере. Некоторые производители маршрутизаторов создают уникальный логин для каждого маршрутизатора, а некоторые используют значение по умолчанию, которое одинаково для всех устройств этой модели.
Если вы все еще застряли, вы всегда можете попробовать одну из традиционных комбинаций по умолчанию:
| имя пользователя | пароль |
|---|---|
| администратор | пароль |
| администратор | админ |
| администратор | |
| администратор | пароль |
| администратор | |
| пользователь | пароль |
| пользователь |
- После ввода правильного имени пользователя и пароля вы можете получить доступ к веб-интерфейсу, который похож на следующий пример.
Отсюда у вас есть доступ ко всем настраиваемым параметрам вашего маршрутизатора.
Осторожно! Если вы измените что-то, чего не понимаете, вы можете случайно отключить или снизить производительность вашей сети. Если вы измените какие-либо настройки, запишите эти изменения на бумаге или в текстовый файл для дальнейшего использования.
Изменение имени и пароля маршрутизатора
После получения доступа к маршрутизатору (инструкции см. В предыдущем разделе) вы можете изменить имя (SSID) и пароль по умолчанию.Для этого следуйте приведенным ниже инструкциям. Однако имейте в виду, что каждый маршрутизатор немного отличается, поэтому шаги, используемые для поиска раздела пароля беспроводной сети вашего маршрутизатора, могут отличаться. Если вы не можете найти раздел безопасности беспроводной сети, обратитесь к руководству пользователя вашего маршрутизатора.
- Войдите в свой маршрутизатор (инструкции см. В предыдущем разделе).
- Найдите подраздел Setup или Wireless Setup , обычно в левой или верхней части окна.
- В меню Wireless Setup введите желаемое имя маршрутизатора и пароль в разделах Name (SSID): и Passphrase: .
- Нажмите кнопку, чтобы сохранить новые настройки, а затем выйдите из экрана конфигурации маршрутизатора.
Сброс маршрутизатора до заводских настроек (при необходимости)
Если вы допустили ошибку при настройке маршрутизатора или не можете войти в систему, используя имя пользователя и пароль по умолчанию для маршрутизатора, вы можете сбросить настройки маршрутизатора до заводских настроек по умолчанию.На большинстве беспроводных маршрутизаторов кнопка, предназначенная для этой функции, расположена на задней панели устройства. Кнопка может быть помечена, а может и не быть. Он также может быть утопленным, и для его нажатия потребуется скрепка. Подробности см. В руководстве.
Удерживание этой кнопки в течение определенного количества секунд вернет маршрутизатор к исходным настройкам. Обычно достаточно десяти секунд.
Помимо прочего, это приведет к сбросу имени беспроводной сети (SSID) и ключа (сетевого пароля) на значения по умолчанию.После сброса вам необходимо восстановить все подключения к беспроводной сети, используя эти значения по умолчанию.
Определение адреса роутера
Чтобы достоверно определить IP-адрес маршрутизатора, запросите у сетевого устройства его текущую конфигурацию. Это можно сделать разными способами в зависимости от вашей операционной системы:
Командная строка Windows
Как использовать командную строку Windows (DOS). окно. Вы можете сделать это, нажав Win + X (удерживая клавишу Windows и нажмите X), чтобы открыть меню «Опытные пользователи», затем выбрав Командная строка .
В командной строке введите ipconfig и нажмите Enter, чтобы открыть команду ipconfig.
ipconfig
IP-адрес вашего маршрутизатора указан в выходных данных в качестве шлюза по умолчанию:
В этом примере адрес маршрутизатора - 192.168.1.1 .
Windows PowerShell
Начиная с 2017 г., Windows 10 использует PowerShell в качестве командной строки по умолчанию. Это улучшенная версия традиционной командной строки.
Чтобы запустить PowerShell, нажмите Win + R (удерживая клавишу Windows и нажмите R). В меню Выполнить введите powershell и нажмите Enter (или нажмите OK).
В командной строке PowerShell запустите ipconfig , чтобы открыть команду ipconfig.
ipconfig
Ethernet-адаптер Ethernet: DNS-суффикс для конкретного соединения. : ваше-имя-маршрутизатора Локальный адрес IPv6. . . . . : fa88 :: 3203: 8d2e: f035: 757a% 4 IPv4-адрес.. . . . . . . . . . : 192.168.1.154 Маска подсети . . . . . . . . . . . : 255.255.
Как установить и настроить домашний маршрутизатор
Домашний маршрутизатор соединяет вашу домашнюю сеть с Интернетом.
Большинство домашних маршрутизаторов также функционируют как точек беспроводного доступа и обычно называются беспроводными маршрутизаторами .
Домашние маршрутизаторыобычно поставляются интернет-провайдером как часть вашего интернет-пакета.
В этом руководстве я расскажу о различных портах, доступных на большинстве маршрутизаторов, а также о том, как настроить маршрутизатор и изменить общие настройки.
Интерфейсы и физические соединения маршрутизатора
Все маршрутизаторы имеют два интерфейса:
- Local - это локальная, домашняя, офисная сеть
- Внешний - Интернет
На стороне Интернета маршрутизатор может иметь единственное соединение с меткой DSL , которое использует телефонное соединение RJ12 .
Подключается к телефонной сети через широкополосный фильтр.
У вас также может быть широкополосный соединитель / WAN .Он используется для подключения к кабельному модему или оптоволоконному модему , как показано ниже:

На локальной стороне маршрутизатор будет иметь интерфейс Wi-Fi и портов Ethernet .
Показанный выше маршрутизатор является моим домашним маршрутизатором, который имеет 4 порта Ethernet для проводных клиентов, а также поддерживает доступ WI-Fi .
Кроме того, большинство из них также имеют разъем USB для подключения маршрутизатора к компьютеру для первоначальной настройки.
Настройка и настройка беспроводного маршрутизатора
Физическая установка
Маршрутизатор будет иметь порт с маркировкой DSL , который подключается с помощью разъема RJ12 к микрофильтру , а затем к вашей телефонной линии. (ADSL и VDSL)
Всегда помните об использовании микрофильтра, поскольку без него он может не работать или может работать только с перерывами.
Примечание: новых точек подключения имеют встроенный фильтр.
Для оптоволокна и кабеля используйте порт WAN на маршрутизаторе для подключения к кабелю или оптоволоконному модему с помощью кабеля Ethernet.
См. Руководство по домашним маршрутизаторам для начинающих
Конфигурация маршрутизатора
Чтобы изменить параметры конфигурации маршрутизатора, вам необходимо войти в маршрутизатор.
Это можно сделать несколькими способами:
- С помощью компьютера, подключенного с помощью кабеля USB.
- С помощью компьютера, подключенного с помощью кабеля Ethernet и веб-интерфейса.
- С помощью компьютера, подключенного с помощью Wi-Fi и веб-интерфейса. - Наиболее распространенный
Использование Wi-Fi и веб-интерфейса
Почти все домашние маршрутизаторы можно настроить и управлять с помощью веб-интерфейса ., то есть веб-браузер .
Чтобы использовать это, вам необходимо подключиться к маршрутизатору через порт Ethernet или Wi-Fi .
Для подключения по Wi-Fi вам необходимо знать:
- SSID маршрутизатора , который должен поставляться с документацией. (вы можете изменить SSID позже).
- Пароль Wi-Fi.
Используемый мной BT Home Hub поставляется с удобной выдвижной картой с напечатанными на ней сведениями, как показано ниже
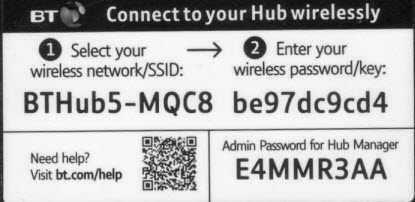
Шаг 1. Настройка Wi-Fi
Первый шаг - настроить доступ к Wi-Fi на портативном компьютере / ПК, используя данные Wi-Fi (SSID и пароль).
Теперь вы можете подключиться к маршрутизатору, и маршрутизатор должен назначить вам IP-адрес .
Вы можете проверить свой IP-адрес и узнать IP-адрес маршрутизатора с помощью команды ipconfig .
Откройте командную строку и введите Ipconfig / all. Найдите шлюз по умолчанию . Это адрес вашего роутера.
Шаг 2 Подключение к маршрутизатору
Для подключения к роутеру необходимо знать:
- IP-адрес роутера
- Имя пользователя и пароль администратора по умолчанию для маршрутизатора
Общие адреса по умолчанию: 192.168.1.254 , 192.168.1.1 и 192.168.0.1.
Общие имя и пароль учетной записи администратора по умолчанию: admin и administrator , а пароль - , пароль
На этом сайте есть полный список имен и паролей учетных записей администратора
Для входа в систему откройте веб-браузер и введите IP-адрес маршрутизатора, например 192.168.1.254.
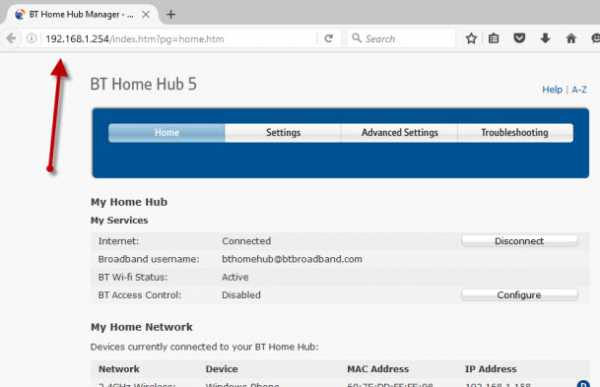
Должен появиться экран приветствия или обзорный экран, как показано выше.
Если вы попытаетесь внести изменения, вам будет предложено войти в систему.
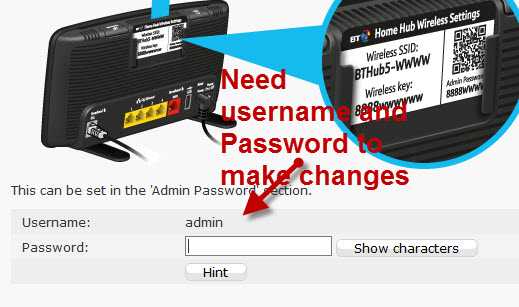
Общие изменения конфигурации
После входа в систему вы можете изменить конфигурацию маршрутизатора.
Обычно вам нужно настроить несколько вещей.
- A Network SSID для беспроводных клиентов. (Только беспроводной маршрутизатор )
- Беспроводные каналы (только беспроводной маршрутизатор )
- Пароль администратора для управления маршрутизатором
- Пароль для соединения DSL .
- Внутренний IP диапазонов адресов.
- Перенаправление портов
- DDNS
Примечание 1: Я бы порекомендовал вам изменить WiFi SSID и пароль , а также пароль администратора маршрутизатора .
Примечание 2: Изменение некоторых настроек приведет к потере соединения с маршрутизатором, поэтому вам может потребоваться повторное подключение и повторный вход в систему с новыми настройками.
Изменение пароля сети SSID и
Рекомендуется изменить это имя и пароль, которые легко запомнить, но нелегко угадать.
В ресторанах, отелях и т. Д. Вы часто видите название ресторана или отеля как SSID.
Важно! -При его изменении вы потеряете соединение, и вам нужно будет изменить настройки Wi-Fi вашего ноутбука в соответствии с новыми настройками.
На домашнем концентраторе BT вы найдете настройки Wi-Fi в разделе «Дополнительно».
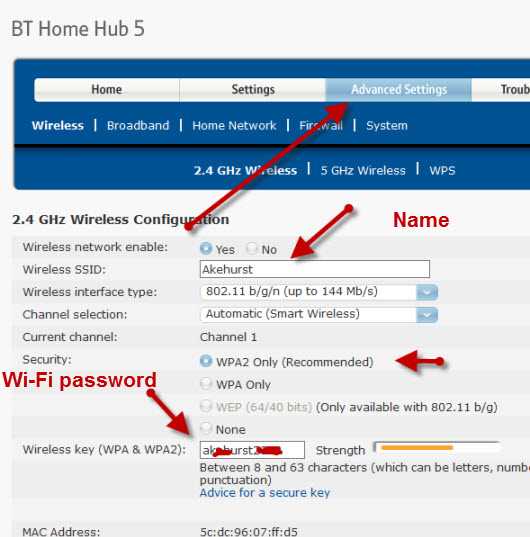
Изменение пароля администратора для управления маршрутизатором
Важно изменить это значение по умолчанию, как будто вы не оставляете свою сеть открытой для взломов системы безопасности.
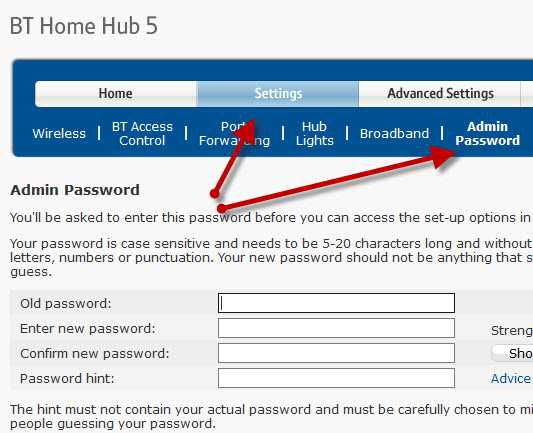
Пароль для DSL-маршрутизатора стороннего производителя
Если вы используете маршрутизатор, который не был предоставлен ISP , вам также необходимо настроить параметры для DSL-соединения с ISP.
В большинстве случаев маршрутизатор может определять тип подключения и настраивается сам.
Все обнаруженные мной домашние сетевые соединения используют PPPoe (PPP over Ethernet).
Не нужно беспокоиться о том, что это означает, но в результате вам нужно будет предоставить имя пользователя и пароль , чтобы маршрутизатор мог подключиться к провайдеру.
Это имя пользователя и пароль указаны в деталях настройки вашего интернет-провайдера.
Чтобы найти информацию, вам может потребоваться выход в Интернет. Попробуйте поискать по поисковому запросу:
Провайдер (например, BT, talktalk) dsl пароль стороннего маршрутизатора.
Вот пример из talktalk
I Примечание: Распространенная проблема заключается в том, что люди путают две комбинации имени пользователя и пароля:
Одна позволяет подключиться к маршрутизатору ( предоставляется производителем маршрутизатора ), а другая позволяет маршрутизатору подключаться к интернет-провайдеру. ( предоставляется провайдером ).
Безопасная настройка беспроводной сети
Беспроводные сети небезопасны, и если вы живете в густонаселенном районе, вы можете обнаружить, что можете видеть и получать доступ к беспроводным сетям своих соседей, и наоборот.
По этой причине всегда должен шифровать беспроводные соединения .
Однако, если у вас есть проблемы с настройкой, настройте маршрутизатор на использование незашифрованных подключений для запуска, и, как только вы убедитесь, что ваша сеть работает нормально, измените маршрутизатор и клиентов на использование зашифрованных подключений.см. Как настроить безопасную беспроводную сеть
Полосы частот
Большинство современных маршрутизаторов имеют двухдиапазонный , что означает, что они поддерживают диапазоны частот 2,4 ГГц и 5 ГГц .
Диапазон частот 5 ГГц не так популярен, как диапазон 2,4 ГГц, поскольку он более новый, и старые устройства Wi-Fi не поддерживают его.
Полоса частот 5 ГГц обеспечивает более высокие скорости, но меньшие расстояния.
Выбор канала Wi-Fi
Wi-Fi (2.В диапазоне 4 ГГц доступно 14 каналов, однако используются стандартные каналы 1,6 и 11.
При выборе канала для вашего маршрутизатора / точки доступа необходимо учитывать, какие каналы уже используются в вашем регионе.
Если вы живете в густонаселенных районах, у вас будет много других точек доступа с разной мощностью сигнала и могут возникнуть помехи.
Существует ряд инструментов для тестирования, которые можно использовать для просмотра активности Wi-Fi в вашем регионе.
Я предпочитаю инструмент InSSIDer , который работает на Android и Windows.
Вы можете скачать бесплатный инструмент здесь для Windows и Mac и здесь для Android.
Общая идея состоит в том, чтобы выбрать канал с наименьшими помехами от других каналов.
Большинство современных беспроводных маршрутизаторов автоматически обнаруживают и выбирают лучший канал.
Настройка DHCP
Обычно он включен по умолчанию, и если он не включен, вам следует включить его, если только вы не предоставляете DHCP-сервис с другого маршрутизатора.
Как правило, следует использовать конфигурацию по умолчанию . Мои настройки показаны ниже, и они являются настройками по умолчанию:
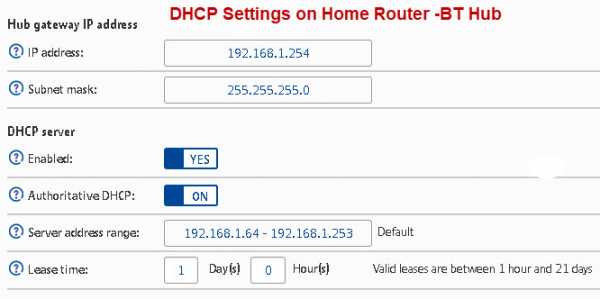
Примечание: У вас должен быть только один DHCP-сервер в домашней сети. См. Общие сведения о DHCP в домашних сетях
Настройка перенаправления портов
Это очень распространенная настройка, если у вас есть кто-то, кто играет в компьютерные игры, или если вам нужно предоставить внешний доступ к вашей домашней сети.
Этот параметр может быть потенциально опасным, поскольку он открывает вашу домашнюю сеть для Интернета, и он более подробно описан в руководстве по переадресации портов.
Однако вы должны иметь представление о IP-адресах и различных типах, поэтому я рекомендую вам сначала прочитать руководство по внутренним и внешним IP-адресам.
Динамический DDNS
Если вам нужно получить доступ к устройствам в вашей домашней сети из Интернета, вы обычно будете использовать DDNS.
Большинство домашних маршрутизаторов можно настроить на автоматическое обновление серверов DDNS при изменении внешнего IP-адреса.
См. Сведения о DDNS
Общие вопросы и ответы
Вопрос - Я хочу настроить VLAN, но другой маршрутизатор iSP не поддерживает VLAN. Могу ли я использовать сторонний маршрутизатор?
Ответ - Да, но вам необходимо выбрать правильный тип подключения к Интернету, см. Руководство для начинающих по домашним маршрутизаторам
Сводка
На домашних маршрутизаторах обычно меняется расширение.
- Имя Wi-Fi (SSID)
- Пароль Wi-Fi
- Пароль администратора
Статьи и ресурсы по теме:
Сохранить
Дайте мне знать, если вы нашли его полезным
[Всего: 34 Среднее: 3,6].Общие настройки маршрутизатора, Найдите IP-адрес маршрутизатора
Главная »Краткий справочник»Список многих распространенных настроек широкополосного проводного и беспроводного маршрутизатора и описание того, какую функцию он выполняет.
Маршрутизатор - это устройство, которое пересылает пакеты данных по сети. Он подключен как минимум к двум сетям, обычно к двум локальным или глобальным сетям или к локальной сети и сети своего провайдера.
Для большинства домашних пользователей они могут захотеть настроить LAN (локальную сеть) или WLAN (беспроводную локальную сеть) и подключить все компьютеры.
в Интернет без необходимости оплачивать полную абонентскую услугу широкополосного доступа своему Интернет-провайдеру для каждого компьютера в сети.Во многих случаях поставщик услуг Интернета позволит вам использовать маршрутизатор и подключить несколько компьютеров к одному Интернет-соединению, хотя некоторые провайдеры взимают плату за каждый дополнительный компьютер, совместно использующий соединение. Это когда вы захотите взглянуть на маршрутизаторы меньшего размера, часто называемые широкополосными маршрутизаторами, которые позволяют двум или более компьютерам совместно использовать подключение к Интернету.
Определение IP-адреса маршрутизатора
IP-адрес вашего маршрутизатора определяется маркой маршрутизатора, который вы используете. Например, маршрутизаторы Linksys используют 192.168.1.1, тогда как маршрутизаторы D-Link обычно используют 192.168.0.1. В документации, поставляемой с вашим маршрутизатором, будет указан IP-адрес вашего маршрутизатора, однако, если вы не можете найти свое руководство, вы можете найти IP-адрес с помощью ipconfig.
-
Введите cmd в поле поиска или запуска в меню «Пуск» Windows.
-
Когда откроется командное окно, введите: ipconfig и нажмите Enter.
-
Это покажет информацию о вашей локальной сети. IP-адрес, указанный в качестве шлюза по умолчанию, является IP-адресом вашего маршрутизатора.
Например, когда вы вводите этот адрес в свой браузер, вы можете войти в маршрутизатор для доступа к настройкам.
Общие настройки маршрутизатора
Вот список многих распространенных настроек широкополосного проводного и беспроводного маршрутизатора и описание того, какую функцию он выполняет. Важно помнить, что точные названия различных настроек и опций будут отличаться в зависимости от производителя вашего маршрутизатора и прошивки устройства. Однако у большинства из них будут аналогичные настройки и параметры.
Контроль доступа | Эти параметры позволяют контролировать доступ как в сети, так и за ее пределами. Контроль доступа позволяет вам делать такие вещи, как предоставлять доступ к утвержденным веб-сайтам, ограничивать доступ к сети или даже блокировать доступ к Интернету для некоторых приложений, таких как одноранговый обмен файлами или игровые приложения в Интернете. |
Правила применения | Правила приложений используются для открытия одного или нескольких портов на вашем маршрутизаторе, когда маршрутизатор обнаруживает данные, отправленные в Интернет через «триггерный» порт или диапазон портов. |
Автоматическое сканирование каналов / каналов | Эта опция позволит маршрутизатору сканировать и находить канал с наименьшими помехами, а затем использовать этот канал для беспроводной сети. (см. Беспроводной канал ниже) |
Настройки DHCP-сервера | Сокращенно от Dynamic Host Configuration Protocol, в разделе DHCP вы можете настроить встроенный DHCP-сервер маршрутизатора для назначения IP-адресов компьютерам и другим устройствам в вашей локальной сети (LAN).Другие параметры DHCP включают «Включить сервер DHCP» и «Добавить или изменить резервирование DHCP». |
DMZ | Сокращенно от «демилитаризованная зона». Параметры настройки DMZ позволяют подключать компьютер в вашей сети к Интернету для использования специальной службы, такой как онлайн-игры, доступ к VPN или видеоконференцсвязь. |
DNS | DNS (система доменных имен). Если вы этого не знаете, ваш интернет-провайдер может предоставить вам хотя бы один DNS для входа в эту настройку. |
Динамический DNS (DDNS) | Dynamic DNS, или DDNS - это параметр, позволяющий разместить сервер, например веб-сервер, FTP-сервер или игровой сервер), используя приобретенное вами доменное имя. |
Включить беспроводную связь | Этот параметр используется для включения и выключения функции беспроводного подключения вашего маршрутизатора. |
Настройки брандмауэра | Межсетевой экран - это система, предназначенная для предотвращения несанкционированного доступа к частной сети или из нее.Эта настройка маршрутизатора используется для настройки одного компьютера в вашей сети за пределами маршрутизатора. |
Прошивка / Версия прошивки | Это версия прошивки, используемая вашим маршрутизатором. Из этого раздела в настройках вы также можете загрузить обновления прошивки от производителя. |
Шлюз | Адрес шлюза - это IP-адрес вашего ISP-сервера. Если вы этого не знаете, ваш провайдер может предоставить это. |
Входящий фильтр (ы) | Входящие фильтры используются для ограничения доступа к серверу в вашей собственной сети.Правила фильтрации можно использовать с функциями виртуального сервера, перенаправления порта или удаленного администрирования. |
Интернет IP | Это IP-адрес вашего маршрутизатора, если смотреть из Интернета. Этот адрес можно получить у вашего собственного интернет-провайдера | .
MAC-адрес | Уникальный идентификатор, присвоенный производителем сетевого адаптера (см. MAC-адрес). |
Фильтр MAC-адресов | Сокращение от фильтра Media Access Controller (MAC), используется для управления доступом к сети на основе MAC-адреса сетевого адаптера.Фильтр адресов MAV используется для разрешения или запрета доступа к сети или Интернету. |
Максимальное время простоя | Максимальное время простоя может быть установлено для прекращения подключения к Интернету после того, как оно неактивно в течение определенного периода времени, называемого максимальным временем простоя |
MTU | MTU - это сокращение от Maximum Transmission Unit. Здесь вы можете указать самый большой размер пакета, разрешенный для передачи через Интернет. Параметр «Авто» MTU позволяет маршрутизатору выбрать лучший MTU для вашего Интернет-соединения. |
Перенаправление портов | Эта опция используется для открытия нескольких портов (или диапазона портов) в вашем маршрутизаторе и перенаправления данных через эти порты на один компьютер в вашей сети. |
PPPoE | Сокращение от Point to Point Protocol over Ethernet, эту опцию необходимо использовать только в том случае, если ваш интернет-провайдер требует, чтобы вы использовали PPPoE. |
Общий ключ | Вы можете установить ключ как парольную фразу длиной до 63 буквенно-цифровых символов. Он не может быть короче восьми символов. |
Маска подсети | Это маска подсети маршрутизатора, которую видят пользователи в Интернете.Если вы этого не знаете, ваш провайдер может предоставить это. |
Системные журналы | Здесь вы получаете доступ к журналам вашего маршрутизатора для просмотра событий. |
Текст (для) Баннер | «Текстовый баннер» - это сообщение, которое отображается, когда кто-то входит в маршрутизатор. Текстовые баннеры обычно содержат сообщение, указывающее, что несанкционированный доступ запрещен. |
Состояние видимости (беспроводной) | Этот параметр позволяет вам показать или скрыть вашу беспроводную сеть.Чтобы скрыть беспроводную сеть, воспользуйтесь невидимой опцией. В видимом режиме имя сети транслируется всем, кто находится в зоне действия вашего сигнала. |
Фильтр веб-сайтов | Параметр «Веб-фильтр» позволяет настроить список разрешенных веб-сайтов, которые могут использоваться несколькими пользователями, и любой сайт, не указанный здесь, будет заблокирован. |
WEP | WEP (Wired Equivalent Privacy) - это метод беспроводного шифрования. WEP не так безопасен, как шифрование WPA. |
Беспроводной канал | Вы можете вручную выбрать самый чистый канал, чтобы оптимизировать производительность и покрытие вашей беспроводной сети (см. Выше Автоматическое сканирование каналов). |
Имя беспроводной сети | Это имя, которое будет отображаться в списке при просмотре беспроводных сетей (если видимость не установлена на Невидимый). Пользователи должны изменить предварительно настроенное сетевое имя. |
WPA | WPA (Wi-Fi Protected Access) использует вариант стандартов безопасности Wi-Fi Protected Access (WPA) , опубликованных Wi-Fi Alliance. |
Режим WPA | Этот параметр можно использовать, если клиенты, которые будут использоваться с маршрутизатором, поддерживают только старый стандарт. |
Эта статья была первоначально опубликована 21 ноября 2008 г.
НОВОСТИ ВЕБОПЕДИИ
Будьте в курсе последних событий в терминологии Интернета с помощью бесплатного информационного бюллетеня Webopedia.Присоединяйтесь, чтобы подписаться сейчас.
.