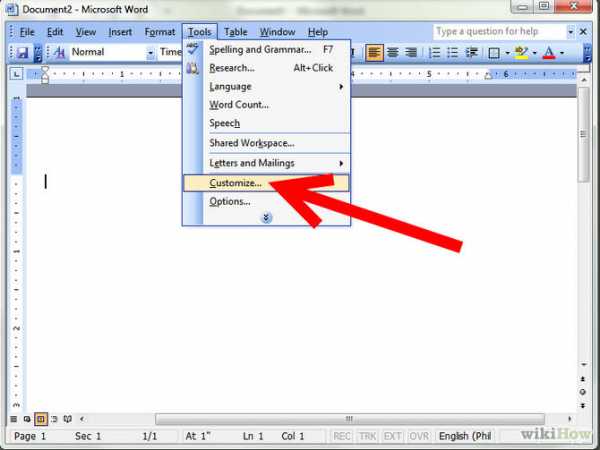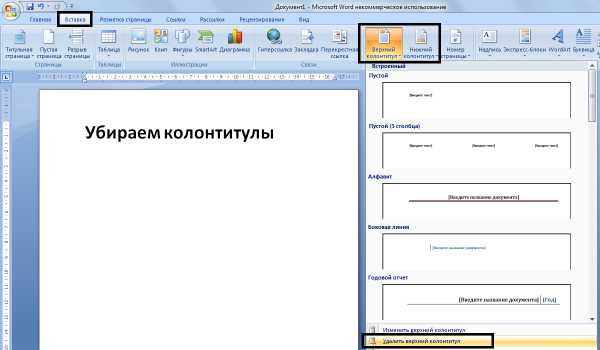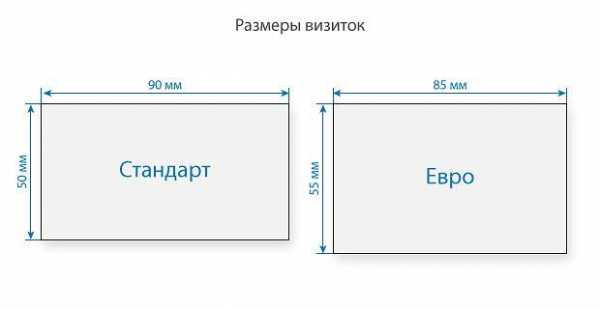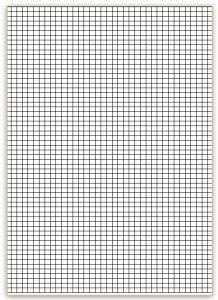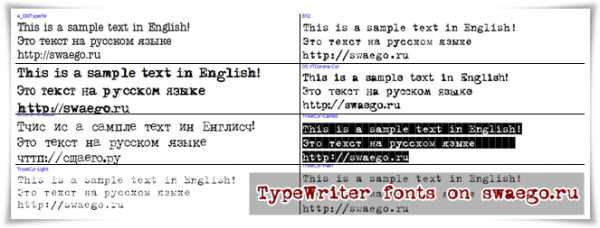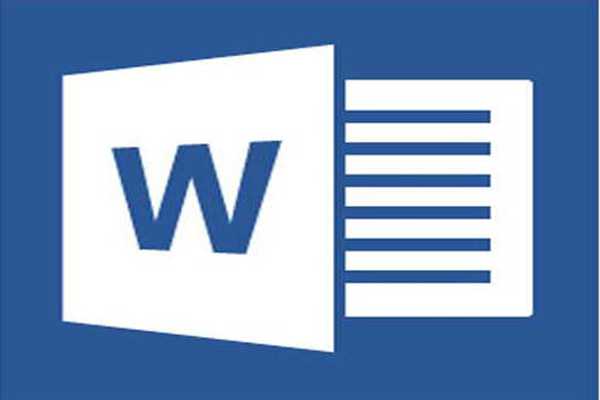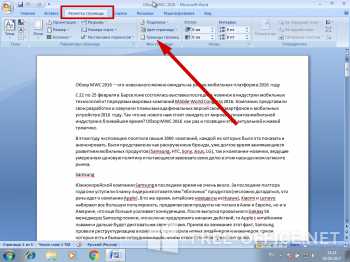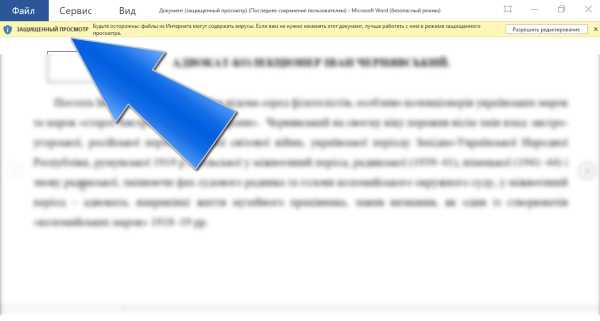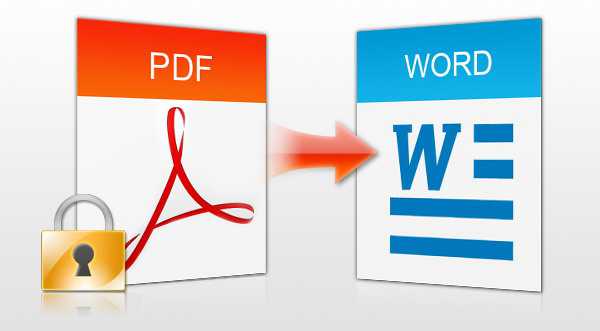Мы принимаем к оплате:
«Подарочный сертификат» от нашего Учебного Центра – это лучший подарок для тех, кто Вам дорог! Оплате обучение и подарите Вашим родным и близким обучение по любому из курсов!!!
«Сертификат на повторное обучение» дает возможность повторно пройти обучение в нашем Учебном Центре со скидкой 1000 рублей!
А также:
Html файл с закладками как сделать
Import Bookmarks from an HTML file
This article explains how to import an HTML bookmarks file formatted in the Netscape Bookmarks format.
Before proceeding, you should make a backup of your current bookmarks. You can do this by opening the Bookmarks Library window (explained below), then selecting Import and Backup and choosing . This will create a Firefox bookmark backup file in JSON format.
Note: The imported bookmarks will be added to your existing bookmarks, which may result in duplicate bookmarks. You can delete unwanted Firefox bookmarks before importing a new set of bookmarks, but this can be time-consuming. If you wish, you can delete all of your bookmarks at once from Firefox Safe Mode by selecting the Delete all bookmarks except for backups option and restarting Firefox.-
Click the Library button , then click . Scroll to the bottom and click . Click the Bookmarks button and select to open the Library window.
- From the toolbar on the Library window, click Import and Backup and choose .
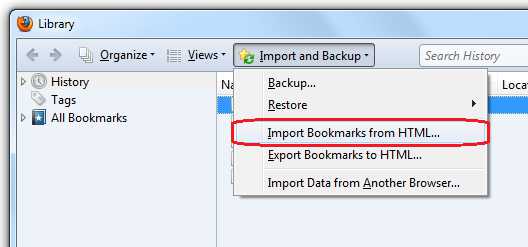
- In the Import Bookmarks File window that opens, navigate to the bookmarks HTML file you are importing and select the file.
- Click the Open button. The Import Bookmarks File window will close.
- Close the Library window.
The bookmarks in the selected HTML file will be added to your Firefox bookmarks within the Bookmarks Menu directory.
// These fine people helped write this article:AliceWyman, Chris Ilias, Michael Verdi, scoobidiver, Swarnava Sengupta, Ben, user669794, Lan, pollti. You can help too - find out how. Volunteer for Mozilla SupportКак добавлять, экспортировать и восстанавливать закладки в Google Chrome
Всем привет! У активных пользователей интернета возникает вопрос – как экспортировать закладки из Хрома, для того чтобы сохранить ссылки на любимые сайты на случай поломки компьютера. Здесь существует множество возможностей. Пользователи разных устройств могут синхронизировать персональные данные на всех своих смартфонах, планшетах и десктопах.
Содержание:
- Как управлять закладками в Google Chrome
- Импорт и экспорт закладок
Google Chrome славится своей высокой скоростью работы, простотой и удобством в управлении. Интерфейс браузера скомпонован так, чтобы открыть как можно больше пространства на экране для полезного контента. Все кнопки и рычаги управления под рукой и интуитивно понятны с первого взгляда.
Синхронизацию можно запустить в работу нажав на значок человечка в правой верхней части браузера.
Будет предложено авторизоваться – указать адрес электронной почты Gmail и пароль. После этого закладки и пароли будут доступны с любого компьютера после повторной авторизации в сервисах Google.
Как управлять закладками в Google Chrome
Как добавить закладку в Google Chrome? Есть несколько способов добавлять страницы и сайты в закладки.
- Нажать на звездочку в адресной строке. Появится уведомление, что закладка готова и остается только подтвердить или отменить действие.
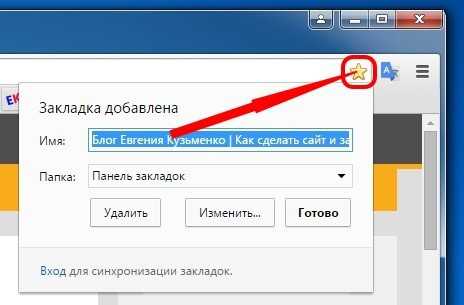
- Нажать на меню “гамбургер” в правом углу и найти пункт “Закладки”. Здесь можно добавить закладку текущей страницы или одновременно занести в закладки все открытые в браузере вкладки.
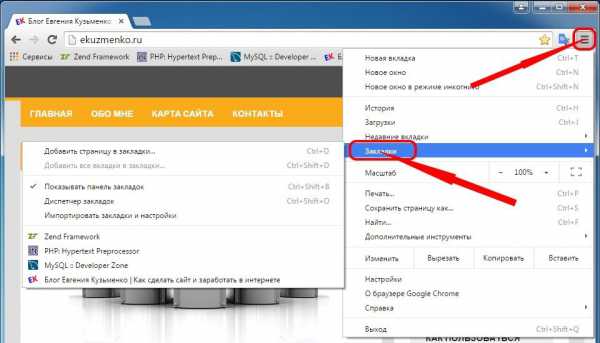
- При помощи контекстного меню, нажав на правую кнопку мыши в нужной странице на панели вкладок тоже можно занести все вкладки в список фаворитов.
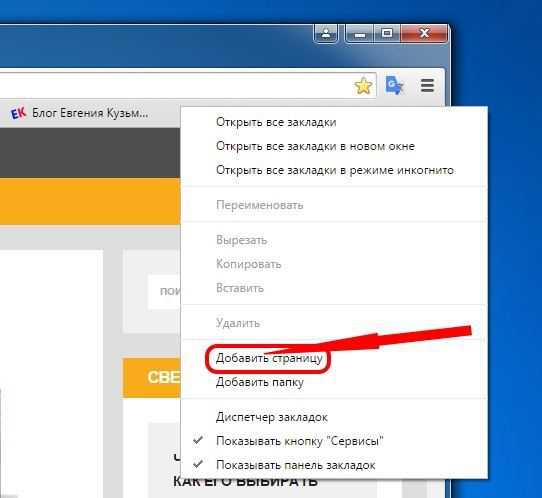
Чтобы самые популярные ссылки на сайты постоянно находились в непосредственном доступе – в меню управления закладками можно сделать видимой Панель с закладками.
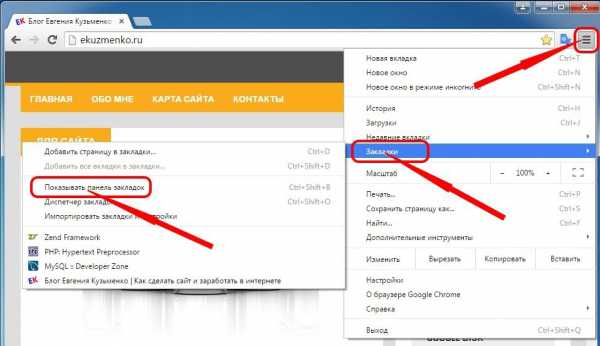
При очень большом количества сайтов-фаворитов, кликнуть правой кнопкой мыши, открыть контекстное меню и добавлять папки для сортировки сайтов по тематикам.
Импорт и экспорт закладок
Экспорт закладок из Chrome – это создание файла HTML для бэкапа на случай форс-мажора. Полный доступ к системе управления закладками возможен из меню “Диспетчер закладок”. Оттуда можно группировать закладки по папкам, удалять, восстанавливать, импортировать из файла HTML либо из других установленных браузеров.
- Экспорт закладок из Chrome производится в Диспетчере через меню управление.
- Нажмите пункт “Экспорт в HTML” и затем выберите папку на жестком диске или внешнем накопителе для создания бэкапа.
- Как восстановить закладки в хроме? Нажмите пункт “Импорт из файла HTML” и укажите пункт назначения файла для восстановления закладок.
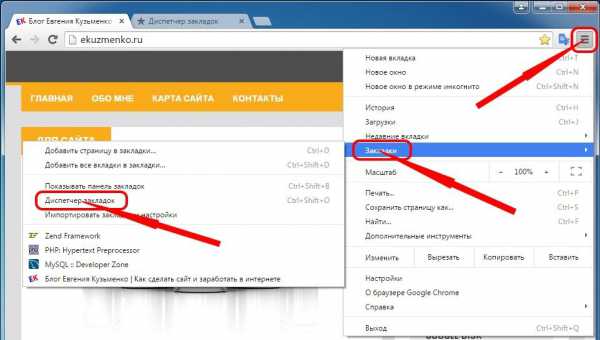
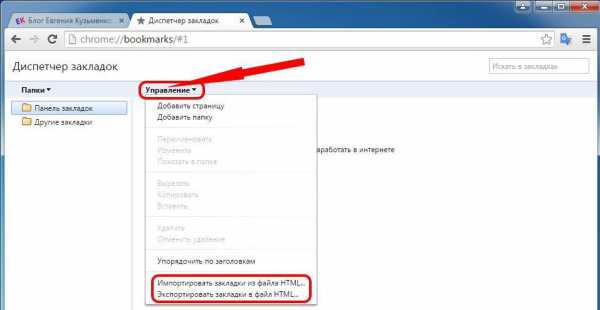
Важно только, когда понадобится, вспомнить, где сохранен восстановительный файл для закладок. Этот файл с закладками называется bookmarks с добавлением даты экспорта. Если вы ранее использовали другой обозреватель, можно перенести все персональные настройки вместе с закладками оттуда.
- Нажмите меню “гамбургер”.
- Перейдите в раздел закладок.
- Нажмите “Импортировать закладки и настройки”.
- Откроется интерфейс, где можно выбрать желаемый браузер для переноса установок.
Где закладки в Хроме? Те закладки, которые создавались в браузере, а не путем экспорта, находятся на жестком диске компьютера по вот этому адресу:
- C:\Documents and Settings\имя-пользователя\Local Settings\Application Data\Google\Chrome\User Data\Default
- И дальше там находится файл bookmarks.
Если работать в браузере приходится много и часто, на профессиональной основе, целесообразно освоить управление закладками при помощи горячих клавиш. Так можно будет значительно повысить производительность работы и оптимизировать рутинные манипуляции.
- Ctrl+В – занести текущую страницу в закладки.
- Ctrl+Shift+В – добавить в закладки все открытые страницы сайтов.
- Ctrl+Shift+O – запустить “Диспетчер закладок”.
- Комбинация Ctrl+Shift+B поможет быстро убрать панель закладок, если понадобится больше места для работы с сайтом.
Многие важные операции – переименование папок, копирование адресов сайтов-фаворитов, удаление закладок и изменение их свойств можно быстро и удобно делать при помощи контекстного меню. Кликнуть правой кнопкой мыши по нужному месту на панели вкладок и выбрать желаемое действие.
На этом у меня все! До скорой встречи!
С уважением, Евгений Кузьменко.
Посмотрите также следующие статьи:
Тегиchromegoogleимпорткак добавитьхромэкспортКак экспортировать закладки Google Chrome в файл HTML
Инструкции Google Chrome Закладки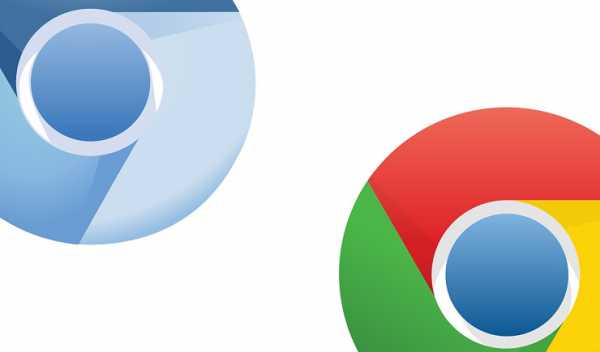 Google Chrome — самый популярный браузер в мире, многие люди держат в нем все свои закладки и вряд ли бы захотели их потерять. В браузер встроена синхронизация закладок между устройствами, на которых выполнен вход в один аккаунт Google, однако не все пользуются этим аккаунтом. К тому же все же лучше хранить закладки в виде отдельного файла на компьютере, и по мере необходимости переносить его на другие ПК — в таком случае нет риска потерять свои данные. Для того, чтобы создать бэкап закладок в HTML-файл, нужно зайти в Диспетчер закладок (Ctrl+Shift+O), нажать на Управление > Экспортировать закладки в файл HTML:
Google Chrome — самый популярный браузер в мире, многие люди держат в нем все свои закладки и вряд ли бы захотели их потерять. В браузер встроена синхронизация закладок между устройствами, на которых выполнен вход в один аккаунт Google, однако не все пользуются этим аккаунтом. К тому же все же лучше хранить закладки в виде отдельного файла на компьютере, и по мере необходимости переносить его на другие ПК — в таком случае нет риска потерять свои данные. Для того, чтобы создать бэкап закладок в HTML-файл, нужно зайти в Диспетчер закладок (Ctrl+Shift+O), нажать на Управление > Экспортировать закладки в файл HTML: 
Пожалуйста, оцените материал: ведь именно от вас, наших читателей, зависит содержание будущих статей и обзоров!
Для голосования необходимо авторизоваться!
Как экспортировать закладки из Хрома (Google Chrome) и импортировать их?
При активной работе в Интернете мы часто натыкаемся на интересные статьи, блоги, заметки, да и просто материалы, расширяющие наш кругозор и открывающие новые области для вдохновения и перспективной карьеры. Куда они попадут? Если вы не выписываете заинтересовавшие вас ссылки на листочек (что, может быть и не мудрено, если не присматриваться потом к особенностям почерка и витиеватости штрихов), то скорее всего, мы занесем их в закладки, чтобы у нас в любой момент была возможность их извлечь и в мгновение ока открыть ссылку из сохраненной на компьютере записи. Все сложности начинаются, когда вы переустанавливаете систему либо меняете компьютер. Все закладки, как обычно, бесследно исчезают и приходится восстанавливать весь честно нажитый архив, практически, с нуля.
Один из способов решить данную проблему – это синхронизация с учетной записью. Подключившись к Google-аккаунту и синхронизировав с ним все закладки, можно быстро в любой момент восстановить всю иерархическую структуру закладок вместе с папками и вложенными объектами. Еще один способ перенести букмарки на другую систему – это выполнить экспорт закладок из браузера во внешний файл и потом импортировать его уже на новую ОС. Этот способ не столько прогрессивный как первый, но, во-первых, он сто процентов сработает, поскольку все действия делаются буквально вручную, а во-вторых, не на всяком браузере будет присутствовать служба синхронизации, поэтому за функционирование данного метода можно ручаться.
Итак, как экспортировать закладки из Хрома (Google Chrome), чтобы потом импортировать их на другую систему либо в другой браузер? Приведем подробную инструкцию этой процедуры.
Как экспортировать закладки из Хрома?
Откроем Google Chrome.
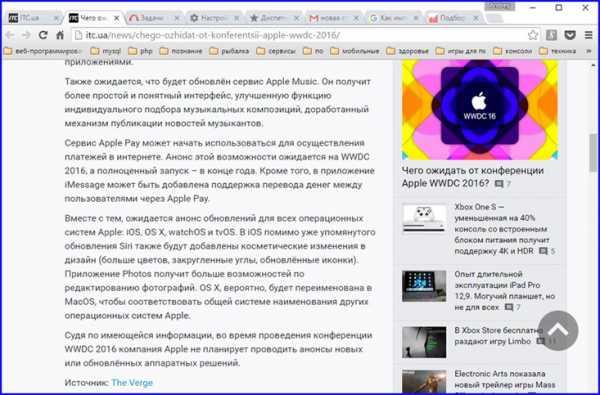
Далее зайдем в меню и выберем здесь пункт «Закладки» -> «Диспетчер закладок».
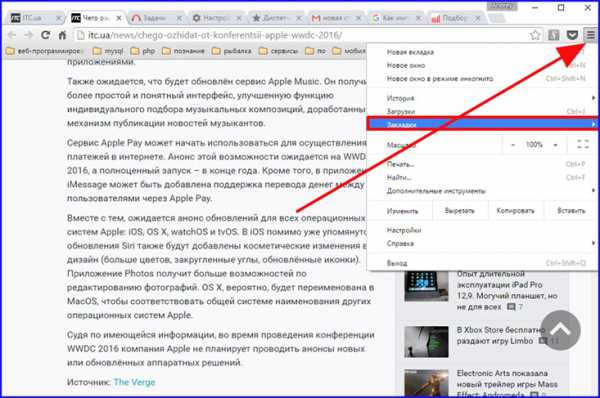
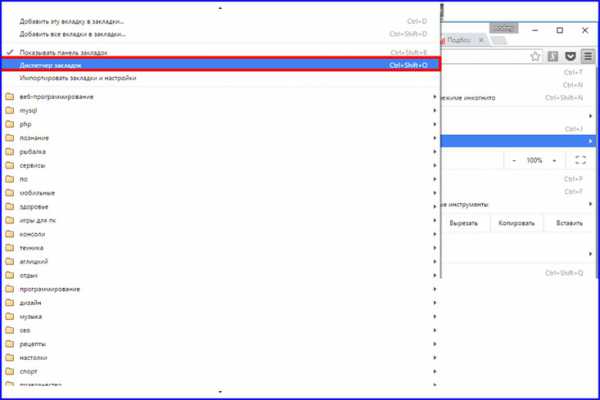
В диспетчере закладок осуществляется управление всеми закладками: импорт, экспорт, упорядочивание. Если вы хотите добавите новую веб-страницу к букмаркам или создать новую папку, чтобы позднее помещать туда закладки из одной категории, все это можно сделать именно в диспетчере закладок.
В открытом диспетчере кликнем на заголовке «Управление» вверху. Откроется контекстное меню. Выберем в нем пункт «Экспортировать закладки в файл HTML». Этот пункт меню служит именно для экспорта всех закладок во внешний HTML-файл.
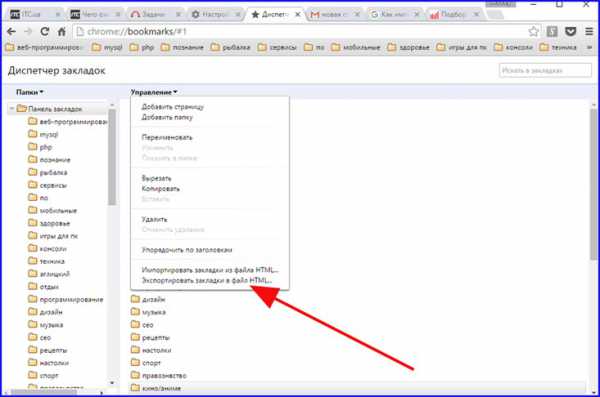
В результате на экране появится стандартная форма сохранения файла. Укажите имя файла с закладками и выберите путь, по которому вы хотите этот файл сохранить. Экспорт закладок из Хрома работает быстро и эффективно, выполнить его можно буквально в два счета.
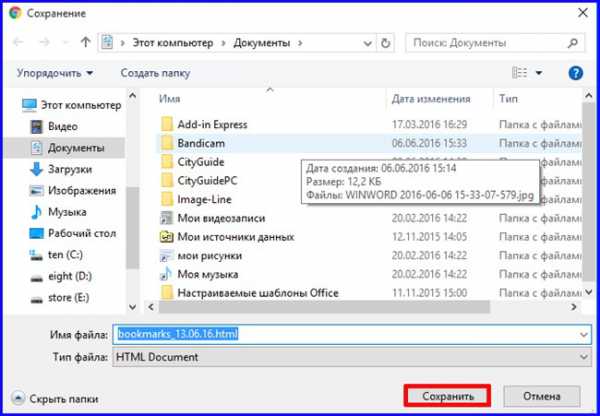
На этом ответ на вопрос «Как экспортировать закладки из Хрома» исчерпан. Мы все сделали, а точнее: подготовили экспортированный файл с закладками для последующего импорта в новую операционку. Теперь проведем импорт закладок в Гугл Хром.
Как импортировать закладки в Google Chrome?
В том же открытом диспетчере закладок кликнем на заголовке «Управление» и выберем пункт «Импортировать закладки из файла HTML».
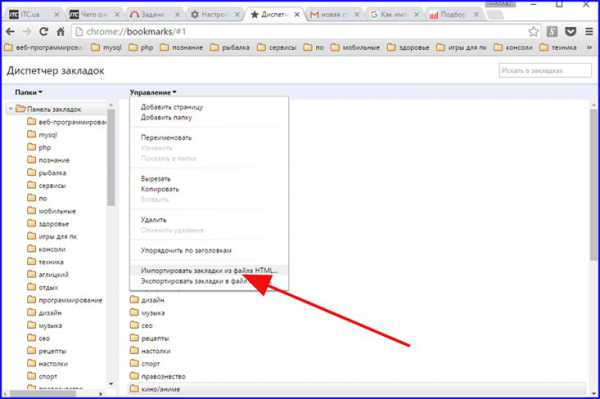
Появится форма выбора базового файла, из которого мы хотим осуществить импорт. Выберем его и нажмем Открыть.
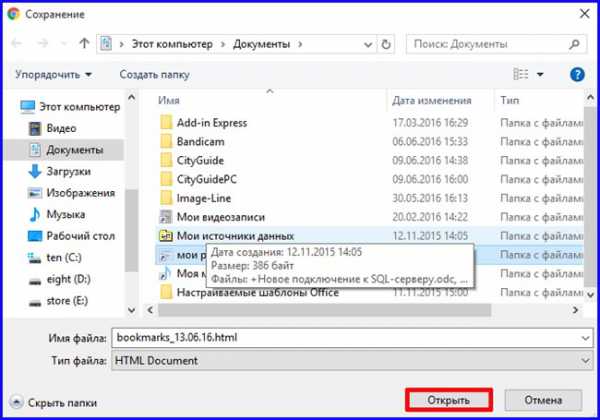
Еще один способ импорта закладок – не задействуя диспетчер закладок, через главное меню Хрома. Нажмем на кнопку меню (иконку с тремя горизонтальными полосками) и выберем пункт «Закладки».
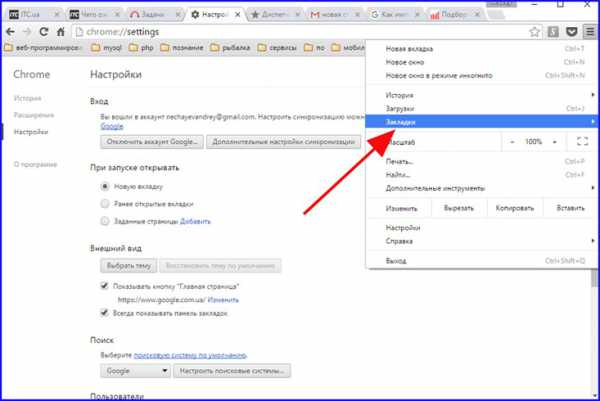
В появившемся контекстном меню выберем элемент «Импортировать закладки и настройки».
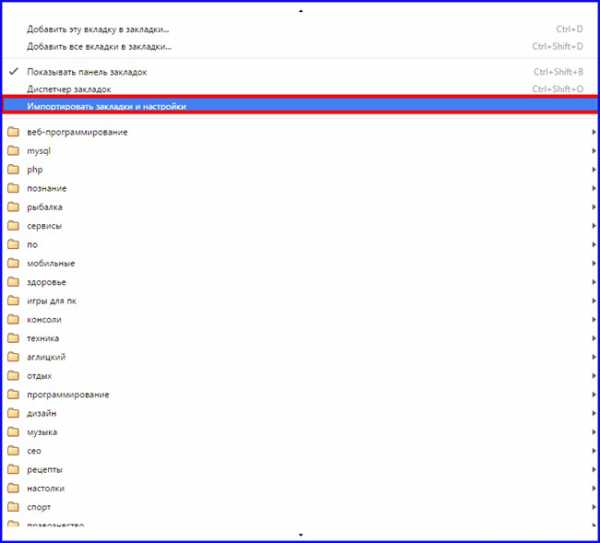
На следующей форме нам предстоит выбрать исходную точку для импорта, откуда именно мы хотим импортировать закладки: из другого браузера или из внешнего HTML-файла. Если мы выберем HTML-файл, это будет тот же вариант, что и при выборе предыдущего, описанного чуть ранее в разделе «Как экспортировать закладки из Хрома» способа. Более интересной нам представляется опция «Из Microsoft Edge/Internet Explorer/Mozilla Firefox» либо любого другого используемого вами веб-навигатора. При задействовании данного варианта мы сможем перенести всю структуру закладок без прибегания к сохранению букмарков во внешний файл и последующего импорта из него. Весь перенос закладок будет осуществлен напрямую, как есть, и это не может не радовать, то есть будет задействован механизм программного движка для сохранения всей иерархии закладок и восстановления и интеграции ее в новую, результирующую систему.
Иногда в других браузерах встречается аналогичный механизм переноса закладок, то есть, с помощью внутреннего, невидимого нам движка. Но более часто можно встретить именно методику «по-старинке», через HTML-файл. Уж она-то точно будет работать, как надо, и без лишних вопросов перенесет все наши закладки на новую ОС. Импорт закладок в Хром – невероятно быстрая и действенная процедура, и грех ей не воспользоваться, если вы собираетесь и дальше пользоваться представленным браузером.
Надеемся, что в представленном материале нам удалось дать точный и понятный ответ как экспортировать закладки из Хрома, а после этого импортировать их в нужное место (на новую операционную систему или компьютер). В последующем мы поговорим о том, как выполнить похожие задачи в Файрфоксе и других браузерах, а до тех пор позвольте откланяться!