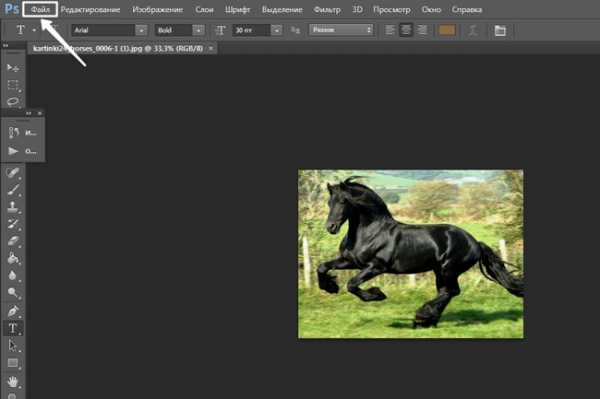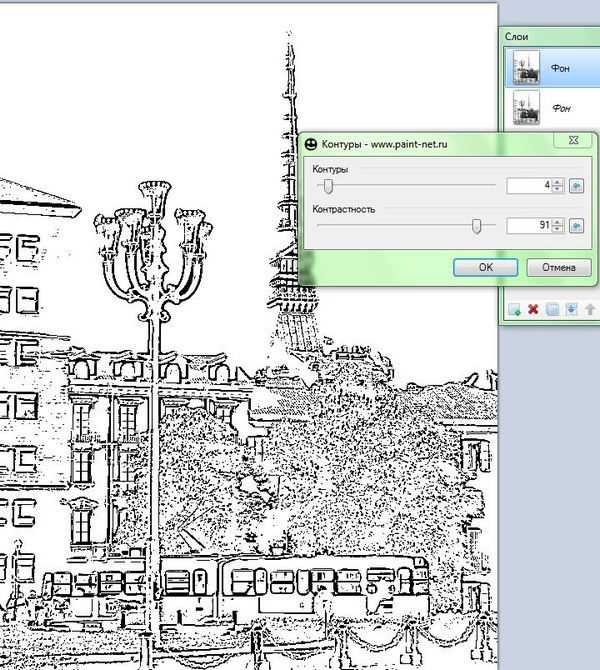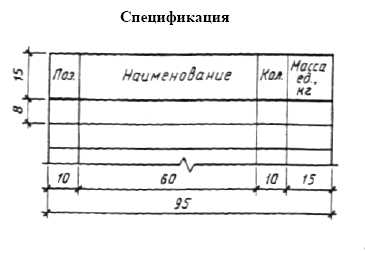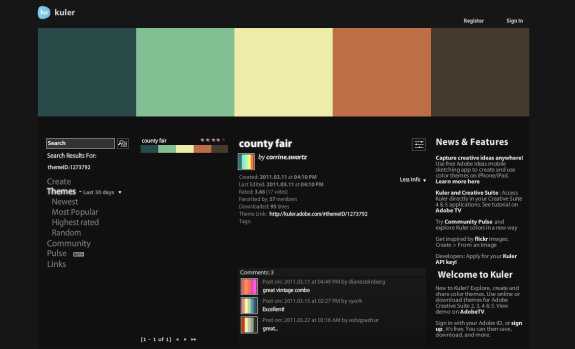Мы принимаем к оплате:
«Подарочный сертификат» от нашего Учебного Центра – это лучший подарок для тех, кто Вам дорог! Оплате обучение и подарите Вашим родным и близким обучение по любому из курсов!!!
«Сертификат на повторное обучение» дает возможность повторно пройти обучение в нашем Учебном Центре со скидкой 1000 рублей!
А также:
Фотошоп как сделать
Как сделать фотошоп лица – детальное руководство
Прочитав эту инструкцию, как сделать фотошоп лица в программе Adobe Photoshop, выполнить данную задачу сможет даже начинающий пользователь.

Содержание:
Все, что вам понадобится – грамотная и подробная инструкция. Описанные в статье способы ретуши помогут вам отретушировать фотографию не хуже профессионалов из глянцевых журналов.
Помните! На финальном этапе ретуширования кожа лица не должна быть слишком размытой и «пластмассовой». Применяйте все эффекты и приёмы в меру и тогда фотография будет казаться натуральной и качественной.<
Этап 1. Для начала откройте фотографию, которую хотите отредактировать в главном окне программы.
Для ретуши подойдут только изображения с высоким разрешением, то есть те, которые можно сильно увеличить и рассмотреть саму текстуру лица.
Теперь необходимо начать работу со слоями. Выполните дублирование слоя с помощью нажатия клавиш Ctrl и J. Затем сразу нажмите на Ctrl + G.
Слой будет скопирован и размещён в новую группу. Для групп и слоёв пользователи должны указывать названия, поэтому укажет их как Airbrush2 и Blur1.
Созданный слой Blur1 отображается в программе следующим образом:
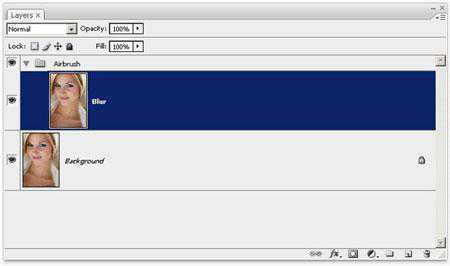
Рис. 1 – отображение слоя размытия
Blur1 – это, по сути, отображение кожи в размытом виде. Далее необходимо добавить ещё один слой, с помощью которого кожа и лицо снова приобретут естественный рельефный вид.
Снова нажмите на Ctrl и J и Ctrl + G.
Два раза кликните на ранее созданном фильтре Blur1. Откроется окно редактирования слоя. Для выполнения размытия необходимо выбрать фильтр «Размытие по поверхности».
Он позволяет добиться хорошей степени размытия без смазывания краёв губ, носа, глаз. Отрегулируйте ползунок таким образом, чтобы кожа смотрелась ровной, но не слишком смазанной.
Детально проработайте каждый фрагмент рисунка, с помощью окна увеличения. Уделите особое внимание краям губ и глаз.
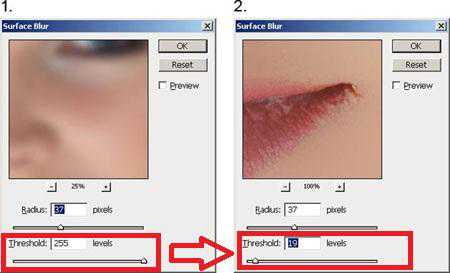
Рис. 2 – размытие слоя
После окончания редактирования слоя сохраните все внесённые изменения и закройте окно слоёв.
В результате главное изображение должно получиться очень ровным, а кожа лица сглаженной, как показано на рисунке.
При этом глаза и губы будут иметь естественный вид, как показано на рисунке:

Рис. 3 – глаз после применения размытия
Этот этап размытия позволяет создать фундамент для последующих работ.
Если вам кажется, что вы слишком сильно выровняли слой и картинка смотрится неестественно, но следующие действия дадут нам возможность устранить эту проблему.
Этап 2. Одновременно нажмите на клавиши Shift+F5, чтобы открыть окно заливки.
В более ранних версиях программы сочетание горячих клавиш может не работать, поэтому откройте окно с помощью меню Редактирования – Заливка.
Выставьте параметры окна аналогично указанным на рисунке 4. Нажмите ОК, чтобы сохранить изменения.
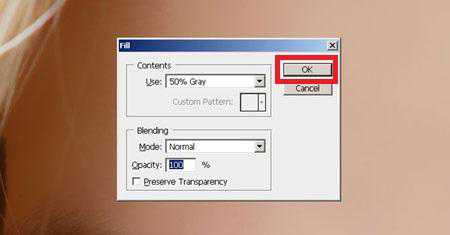
Рис. 4 — изменение параметров заливки текстур
Этап 3. На третьем этапе редактирования следует добавить совсем немного посторонних шумов. Такой трюк способен придать коже лица большей естественности и натуральности.
Помните, что после работы с фильтром изображение не должно быть очень резким.
Откройте окно Фильтр – Шумы. Отрегулируйте ползунок таким образом, чтобы кожа приобрела еле видимый рельеф, как показано на рисунке ниже:
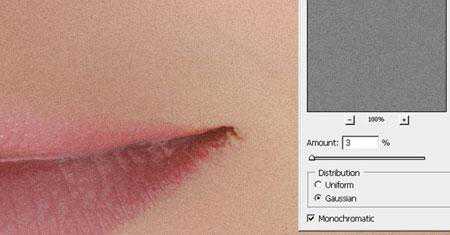
Рис. 5 – естественная кожа после применения эффекта
Чтобы оставить кожу естественной и убрать лишний созданные шумы на остальной части фото, необходимо использовать инструмент размытия Гаусса (Gaussian Blur).
Выберите его, перейдя в окно Фильтр – Размытие.
В открывшемся окне необходимо выставить радиус создаваемого размытия и применить эффект. Советуем, задать параметру значение «1». После этого нажмите на клавишу ОК.
Этап 4. Теперь следует определить точный цвет кожи, который используется в слое размытия. Это можно сделать с помощью всем известной пипетки.
Этот инструмент находится на панели элементов слева в главном окне программы. Выберите пипетку и кликните ею по участку кожи, цвет которого для вас является наиболее естественным.
Затем отобразиться палитра цветом, на которой будет определён выбранный вами цвет. Кликните на треугольник, чтобы открыть окно список параметров цвета.
В списке отметьте галочкой модель HSB. Запомните значение полей HSB. Это очень пригодится в дальнейшей работе.

Рис. 6 – просмотр параметров обнаруженного пипеткой цвета
Этап 5. Теперь выполним регулировку насыщенности цвета. Для этого в главном меню программы выберите «Насыщенность фона» или нажмите на клавиши Ctrl и U.
На пункте Colorized (Тонировать) должна стоять галочка. Далее выставьте на все три параметра те же значения, которые были у модели HSB на прошлом этапе.
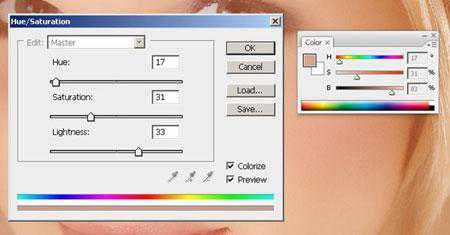
Рис. 7 – регулировка насыщенности цвета
Этап 6. Теперь найдите панель слоёв. Она всегда отображается в главном окне программы. Кликните на созданном ранее слое Airbrush2.
Теперь на главном меню выберите окно «Слой». В нём кликните на «Слой-маска» и затем нажмите на «Скрыть все».
Это действие позволяет создать новую маску слоя.
Она будет полностью заполнена чёрным цветом. Эта область необходима для создания областей, которые в дальнейшем будут использоваться для ретуши изображения.
Рис. 8 – создание маски слоя Airbrush2
Этап 7. Нажмите кнопку D на вашей клавиатуре. Это позволяет программе автоматически определить цвета фона.
На панели инструментов Фотошопа выберите Кисть. Выставьте следующие указанные на рисунке настройки:
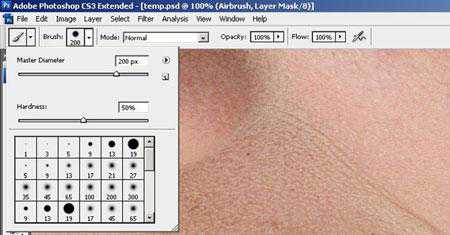
Рис. 9 – выставление параметров кисти
Иллюстрация должна быть увеличена на 100 процентов. Это поможет увидеть кожу лица максимально близко. Теперь закрасьте кожу с помощью кисти.
Если тон покажется вам ненатуральным, ничего страшного – на следующем этапе мы выровняем цвет.
Используйте кисть на участках кожи, которые требуют устранения неровностей и изъянов. Увеличивайте и уменьшайте размер кисти в зависимости от редактируемого элемента.

Рис. 10 – закрашиваем кожу
В итоге, те места лица, где вы использовали кисть будут отображаться на чёрном слое текстур белым цветом. Сама кожа должна смотреться очень гладкой.

Рис. 11 – результат заполнения лица цветом
Этап 8. Сейчас нам необходимо убрать неестественный вид лица, оставив при этом кожу очень гладкой и ровной.
Выберите слой под названием Texture и откройте окно настроек параметров этого слоя с помощью нажатия кнопок Ctrl и U.
Чтобы уменьшить участки красных областей лица, можно выставить параметр Hue (цветовой фон) «10».
Если на коже нет большого количества таким областей, лучше, оставить первоначальное значение параметра.
Следующий параметр – насыщенность. Его настройка требует времени. Уменьшая значение параметра, вы сможете выровнять оттенок кожи.
Регулируйте значение до тех пор, пока не добьётесь желаемого результата. Обратите внимание на то, что кожа не должна быть слишком бледной, не переусердствуйте.
Параметр Яркость (Lightness) также нужно изменить. Во время регулирования ползунка можно наглядно увидеть, как изменяется цветопередача рисунка.
Выставьте оптимальное на ваш взгляд значение. Фото не должно выглядеть слишком ярким, добейтесь эффекта «дневного освещения».
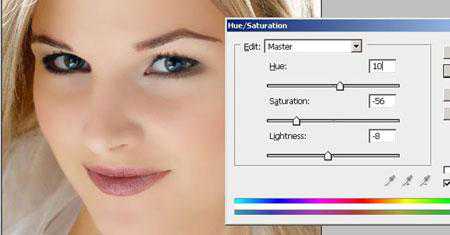
Рис. 12 – изменение параметров цвета
Этап 9. На этом этапе кожа все ещё кажется ненатуральной и немного пластмассовой. Убрать этот неприятный эффект можно с помощью восстановления отдельных деталей кожи.
В главном меню программы кликните на Инструменты. Затем выберите Внешний канал изображения.
Теперь появится окно, в котором нужно выставить указанные на рисунке ниже настройки:
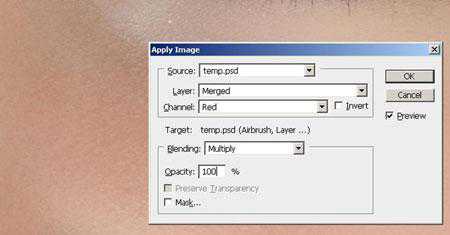
Рис. 13 – изменённые параметры изображения
Как видно на рисунке, в параметры был добавлен красный канал. Это позволяет коже смотреться естественнее.
Вы также можете поэкспериментировать с каналами цвета, выбрав наиболее подходящий для вас. Отображение кожи во всех трёх каналах цветов выглядит следующим образом.
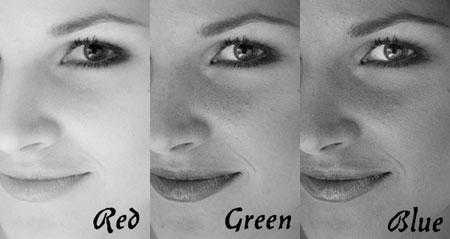
Рис. 14 – отображение фотографии в трёх разных каналах цветности
Финальный результат работы. Конечное изображение лица указано на рисунке:

Рис. 15 – конечное изображение
Как видим, результат получился очень даже удачным. Такая техника использования аэрографа позволяет добиться очень ровной кожи и замаскирует даже самые явные её недостатки.
Для просмотра проделанной работы, изменяйте масштаб вашей фотографии, уделив основное внимание текстуре кожи.
Как видно на рисунке, кожа на нашем рисунке обретает некие черты пористости. В то же время она очень ровная и имеет здоровый оттенок:

Рис. 16 – вид кожи под увеличением
Эта техника универсальна. Все необходимые для работы инструменты есть в любой версии Фотошопа.
Применить эффекты можно к любой фотографии. Для достижения лучшего результата советует использовать изображения, на которых лицо изображено крупными планом.
вернуться к меню ↑В предыдущем способе мы показали, как выровнять тон и цвет лица на примере довольно хорошей кожи.
Если у вас есть видимые недостатки, которые хотелось бы убрать и оставить первоначальный цвет лица – воспользуйтесь этим способом.
Он очень быстрый и использовать его можно даже на тех фотографиях, где лицо не изображено крупным планом.
Откройте фотографию в программе и сразу создайте дубликат слоя.
Сделать это можно в окне слоёв. Кликните правой кнопкой мышки по элементу «задний план» и во всплывающем списке нажмите на «Создать дубликат слоя».

Рис. 17 – создание дубликата слоя
Увеличите масштаб отображения фотографии в программе. Это позволит увидеть и убрать даже самые мелкие недостатки кожи. Используйте инструмент «Масштаб»:
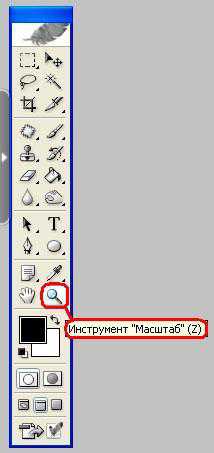
Рис. 18 – выбор инструмента «Масштаб»
Теперь выберите восстанавливающую кисть вверху на панели элементов. Отредактируйте её диаметр и жёсткость.
Советуем выставлять эти параметры как 20 пикселей и 50 процентов соответственно.
Такой уровень жёсткости позволяет закрашивать недостатки таким образом, что следов кисти потом видно не будет.
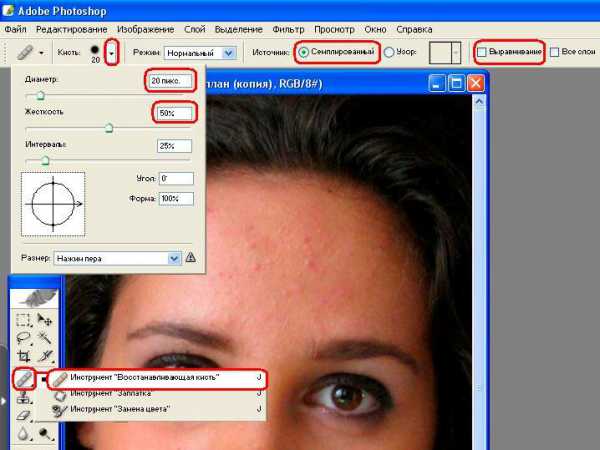
Рис. 19 – параметры восстанавливающей кисти
Выберите на коже лица участок, вид которого вы считаете наиболее идеальным. Кликните по нему кнопкой ALT. Это позволяет сохранить цвет области.
Далее ищите дефекты и нажимайте по ним левой кнопкой мышки. Они будут устраняться. Выполняйте это действие до тех пор, пока не уберёте неровности кожи, прыщики и морщины.
Результат работы восстанавливающей кисти показан на рисунке ниже:
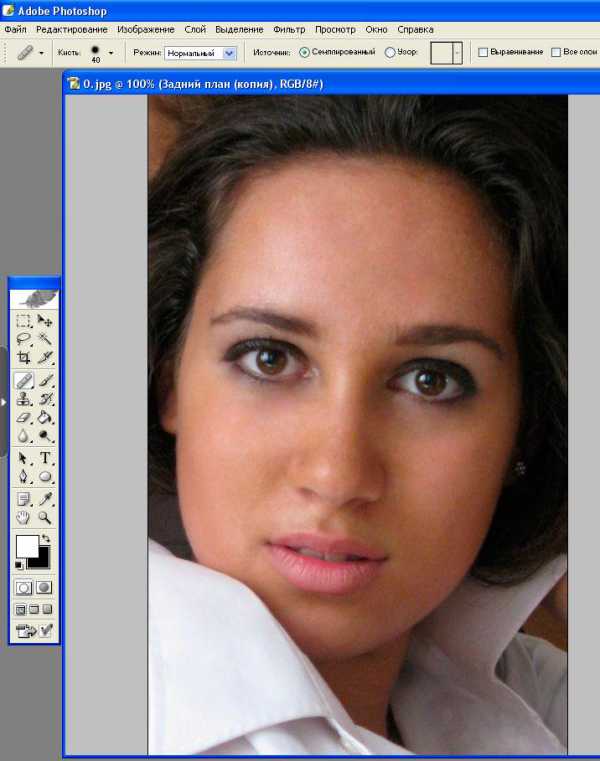
Рис. 20 – финальный результат ретуши с использованием восстанавливающей кисти
После применения восстанавливающей кисти вы можете регулировать цветовую гамму изображения, используя окно Цвет.
Настройте параметры яркости и контрастности по своему усмотрению.
Как сделать фотошоп фотографии?
Как самостоятельно сделать красивую фотографию в Фотошопе? Простые видео уроки помогут Вам!
Здравствуйте!
 Как сделать фотошоп фотографии? Этому достаточно просто и легко научиться самостоятельно! Предлагаю несколько коротких видео уроков, которые помогут Вам. Почувствуйте себя волшебником!
Как сделать фотошоп фотографии? Этому достаточно просто и легко научиться самостоятельно! Предлагаю несколько коротких видео уроков, которые помогут Вам. Почувствуйте себя волшебником!
Знания Фотошопа позволят Вам делать красивые фотографии, оформлять свой блог, создавать потрясающие подарки своим родным и близким и многое, многое другое, в зависимости от того, какие цели Вы себе ставите.
Сначала предлагаю познакомиться с интерфейсом программы Photoshop.
А теперь первым делом научимся убирать дефекты кожи.(2 мин 55 сек)
Зачем куда-то ходить и кому-то платить, когда можно все сделать самому за 10 минут!
Учимся делать лицо на фотографии матовым и потрясающе красивым! (6 мин 16 сек)
Теперь научимся менять цвет любых объектов на фотографии, не важно платье это или машина. Данный способ отлично работает для любых предметов. Можно будет применять его и с целью - удаление посторонних оттенков.
Меняем цвет! (9 мин 52 сек)
Учимся создавать красивую рамку для Ваших фотографий. (2 мин 21 сек)
Это чисто творческий процесс, с минимальными техническими знаниями.
Вы знаете, что такое коллаж? От французского collage - это приклеивание. Это такой технический прием - наложение одной картинки на другую. Вы сможете взять любой красочный пейзаж и наложить на него свою фотографию! Например, Вы - в Париже! 🙂
Давайте научимся выполнять коллаж! (2 мин 54 сек)
А теперь освоим искусство делать текст с зеркальным отражением! (4 мин 12 сек)
Предлагаю ещё научиться придавать фотографиям эффект объема или по-другому эффект выхода из фотографии.(6 мин 51 сек)
Если Вы научились выполнять почти всё, что дается в этих коротких видео уроках, то я от всей души поздравляю Вас! Вы можете считать себя начинающим волшебником и удивлять своих друзей и близких.
Конечно же, это только начало и азы, которые Вы теперь знаете! Можете попробовать их применить прямо сейчас в режиме онлайн в облегченной версии Фотошоп.

Большинство видео-уроков на этой странице подготовил для Вас Виталий Сазонов.
Если Вам пока ещё не хватает навыков работы на компьютере и в интернете, то советую повысить вашу компьютерную грамотность, не выходя из дома, с помощью видео-уроков.
Есть вопросы или пожелания?
Мои контактные данные
| +7 923 3051196 | Странички в соц. сетях |
Желаю успешно освоить Photoshop и делать свои фотографии красивыми! С уважением, Наталья Райкова.
ПУСТЬ об этом УЗНАЮТ другие!
Как сделать фотошоп бесплатно
Сегодня не нужно быть профессионалом-фотографом, чтобы создавать красочные фотографии. Несложная обработка в Фотошопе способна самое обычное фото превратить в произведение искусства. Но есть одна закавыка – лицензия на использования Фотошопа стоит под тысячу долларов. Однако можно попытаться найти и бесплатный Фотошоп.
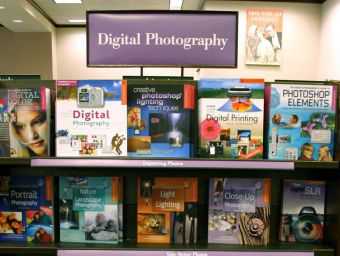
Инструкция
Мы не будем рассматривать вариант скачивания взломанных версий Фотошопа и пиратских ключей для него. Во-первых, это противозаконно, во-вторых, загрузив нелегальное приложение на свой компьютер, вы с большой долей вероятности сгрузите вместе с ним червь или вирус, способный разрушить всю вашу систему. Овчинка выделки не стоит. Пойдем легальным путем. Прежде всего, зайдите на сайт разработчиков Фотошопа www.adobe.com . Там вы можете официально скачать себе новейшую версию Photoshop и бесплатно тестировать ее в течение 30 дней. Этого времени вам вполне хватит, чтобы обработать личный фотоархив и понять, нужна ли вам эта программа вообще. Вполне может случиться, что вы разочаруетесь в ней, и проблема отпадет сама собой. Если вы собираетесь долгое время заниматься фотообработкой, то лучше посмотреть в сторону альтернативных программ. Например, графический редактор Гимп практически не уступает Фотошопу в плане функциональности, а распространяется абсолютно бесплатно. На сайте http://www.progimp.ru/ вы можете скачать как саму программу, так и уроки пользования к ней. Но если после Фотошопа Гимп покажется вам непривычным, то лучше обратить свое внимание в сторону его аналога Гимпшоп http://www.gimpshop.com/ , интерфейс которого максимально приближен к интерфейсу Photoshop. Если ваш компьютер обладает стабильным интернет-соединением, то вам будет лучше воспользоваться веб-редактором Adobe Photoshop Express. Для этого необходимо зайти по ссылке http://www.photoshop.com/ , зарегистрироваться, создав аккаунт, и абсолютно бесплатно пользоваться предлагаемым сервисом. Преимущество этого способа заключается в том, что вам ничего не придется устанавливать на свой компьютер, а это означает, что обрабатывать фотографии вы сможете с любого компьютера в любой точке мира, даже с рабочего места. Прямо из веб-редактора готовые фотографии можно подгрузить на любой фотохостинг, для того чобы забрать их оттуда, когда возникнет необходимость. Как видите, дорогой графический редактор вполне реально заменить его аналогами или интерактивными версиями. Зачем платить деньги, когда можно есть бесплатный Фотошоп.
Если ваш компьютер обладает стабильным интернет-соединением, то вам будет лучше воспользоваться веб-редактором Adobe Photoshop Express. Для этого необходимо зайти по ссылке http://www.photoshop.com/ , зарегистрироваться, создав аккаунт, и абсолютно бесплатно пользоваться предлагаемым сервисом. Преимущество этого способа заключается в том, что вам ничего не придется устанавливать на свой компьютер, а это означает, что обрабатывать фотографии вы сможете с любого компьютера в любой точке мира, даже с рабочего места. Прямо из веб-редактора готовые фотографии можно подгрузить на любой фотохостинг, для того чобы забрать их оттуда, когда возникнет необходимость. Как видите, дорогой графический редактор вполне реально заменить его аналогами или интерактивными версиями. Зачем платить деньги, когда можно есть бесплатный Фотошоп. Распечатать
Как сделать фотошоп бесплатно
Как сделать открытку в фотошоп своими руками на компьютере абсолютно бесплатно
Имея компьютер и и необходимые программы под рукой, вы всегда сможете сделать бесплатно фотомонтаж своими руками. Благо, что программ типа фотошопа сейчас предостаточно.
Владея фотошопом легко сделать не только открытку. Сделайте подарок в виде фотоколлажа или фотожабы и ваш креативный подарок обязательно оценят по достоинству. Если нет времени или возможности скачать фотошоп, то можно сделать всё онлайн.
Создадим простейший фотоколлаж.
Я взял первый попавшийся симпатичный фон из гугл картинок. Точно также насобирал другие прикольные изображения для создания весёлого коллажа и сохранил их на компьютер, так как мне не требуется высокое качество изображений, то обошлось мне это абсолютно бесплатно. (В противном случае необходимо покупать изображения с фотостоков).
Вот изображение, которое я взял в качестве фонового. По-моему довольно симпатично.

Если вы захотите распечатать поздравительную открытку, то вам придётся искать изображения более высокого разрешения. Я же не планирую этого делать, а всего-лишь хочу показать вам как с помощью фотошопа можно сделать фотомонтаж фотографий быстро и бесплатно.
Картинки готовы и мы приступаем к обработке собранных изображений.
Делаем прозрачный фон.
Как сделать прозрачный фон у нашей картинки в фотошопе? Очень просто. Большинство способов я уже описал в другой статье, но я не упущу возможности описать один из способов ещё раз. Открываем картинку в редакторе: Файл > Открыть. Кликаем по нужной.
Перед тем как я начинаю работу с изображением то всегда дублирую его. Благо возможности программы позволяют сделать лишний слой. Для этого кликаем по картинке в панели слоёв, это нужно чтобы сделать её активной и жамкаем Ctrl + J. Вверху у нас появляется копия с которой мы будем работать. Нижнюю оставляем про запас.
Интересное по теме 3D эффект в Иллюстраторе
Скрываем нижнюю копию, чтобы она не мозолила глаза, для этого жмём на иконку в форме глаза как указано на скрине.
В моём случае сделать прозрачный фон не составит труда. Так как фон белый, однородный и достаточно чистый убрать его будет не сложно. Выбираем инструмент волшебная палочка и оставляем стандартные настройки чувствительности — 32. Если у Вас они не такие, то нужно это исправить.
Кликаем волшебной палочкой по фону и нажимаем Delete. Любуемся результатом.
Премещаем вырезанное изображение на другой фон.
Жмём клавишу «V» — тем самым мы выбираем инструмент «перемещение». А теперь просто захватываем персонажа и перемещаем на другую вкладку. У кого не получается тот может нажать на вкладке с персонажем Ctrl + A, затем Ctrl + C, а после, переместившись на вкладку другого изображения жмём Ctrl + V. Обычный копипаст работает и в фотошопе. Вот что у меня получилось.
С помощью инструмента «Перемещение»(V) мы можем перенести человека на фото в любое место. Я располагаю его справа, потому-что слева я планирую написать поздравление.
Вставляем лицо в фотошопе.
Я нагуглил немало интересных лиц и теперь буду монтировать их в наше фото. Для того чтобы отделить голову от тела нам понадобится более мощный инструмент. Я использовал перо. Для того чтобы хорошо им владеть потребуется некоторая сноровка, но оно того стоит. Вот результат.
Перетаскиваем лицо на фоновую картинку. Вот что имеем на данный момент.
Вставляем поздравительный текст в картинку.
Устанавливаем шрифт в фотошоп
Для начала копируем наше поздравление в буфер обмена (Ctrl +C). Заходим в фотошоп, выбираем инструмент «Текст», а затем щёлкаем по тому месту где нужно вставить стишок и жамкаем Ctrl +V. По умолчанию у нас включился Arial и текст смотрится не очень эффектно. Но поздравление появилось и ему можно подобрать красивый шрифт.
Интересное по теме Как сделать дизайн лифлета в Corel DrawКак установить шрифт в фотошоп CS6? Очень просто. Процедура довольно стандартная. Для начала находим необходимый шрифт на просторах бескрайней сети интернет и скачиваем на компьютер. Теперь у нас есть файл шрифта, он может быть различных форматов, но нас интересует в основном *.ttf или *.otf форматы.
Для того чтобы установить шрифт в фотошоп, неважно какой CS6, СС или любой другой, нам нужно открыть директорию: C:\Windows\Fonts и просто скопипастить туда шрифты.
Таким образом шрифты устанавливаются сразу в ворд, эксель, корел, фотошоп или любую другую программу. Т.е по сути шрифт устанавливается не в саму программу, а в операционную систему.
Мелкие правки
После того как мы установили шрифт в папку Fonts он появляется в панели выбора. Смело щёлкаем и находим необходимую гарнитуру. Для этого изначально стоит запомнить её название.
Моя гарнитура называется Maya. Я нашёл этот шрифт на одном из сайтов специально для этой открытки. Я изменил шрифтовые настройки следующим образом.
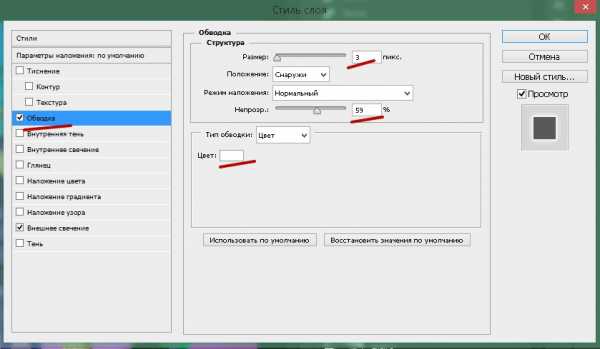
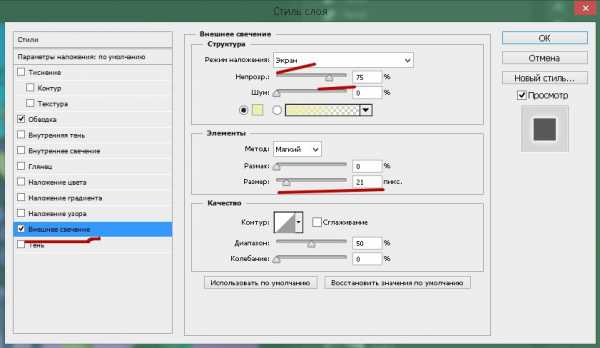
Рисуем тень
Казалось бы какая-то незначительная деталь может сильно отразится на общем впечатлении от картинки. После недолгого осмотра моей иллюстрации я решаю добавить немного реалистичности и рисую тень под персонажем.
Тень быстренько рисую с помощью пера. Слегка размываю и «размазываю пальцем». Тень готова. Теперь нужно добавить настроения! Пишем в поисковике: «конфетти пнг» и находим изображение, которое уже не содержит в себе фона. Мы видим что конфетти размещены на полностью прозрачном фоне. Этот приём работает и со многими другими вещами).
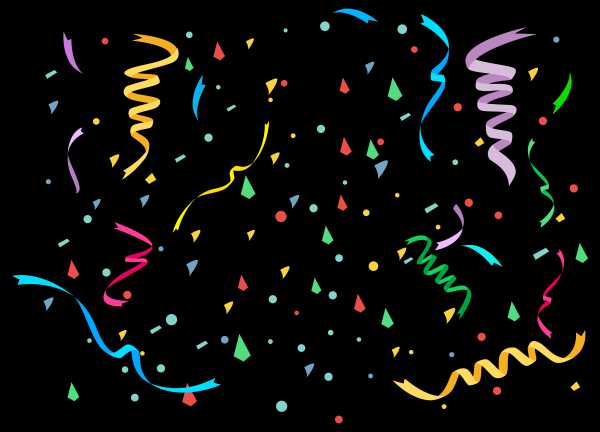
Сохраняем на компьютер фото и затем размещаем в файле.
Вполне интересно, но я решил добавить ещё немного драйва и разместил рядом пару колоритных персонажей. Работа сделана на скорую руку и не может считаться совсем удачной, но думаю урок был понятен. Вот финальный результат.
Интересное по теме Создаём логотип для сайта. Часть 1
Теперь вы знаете как сделать открытку в фотошоп своими руками на компьютере абсолютно бесплатно. При регулярной практике из вас получится настоящий фотошоп мастер. Желаю удачи!